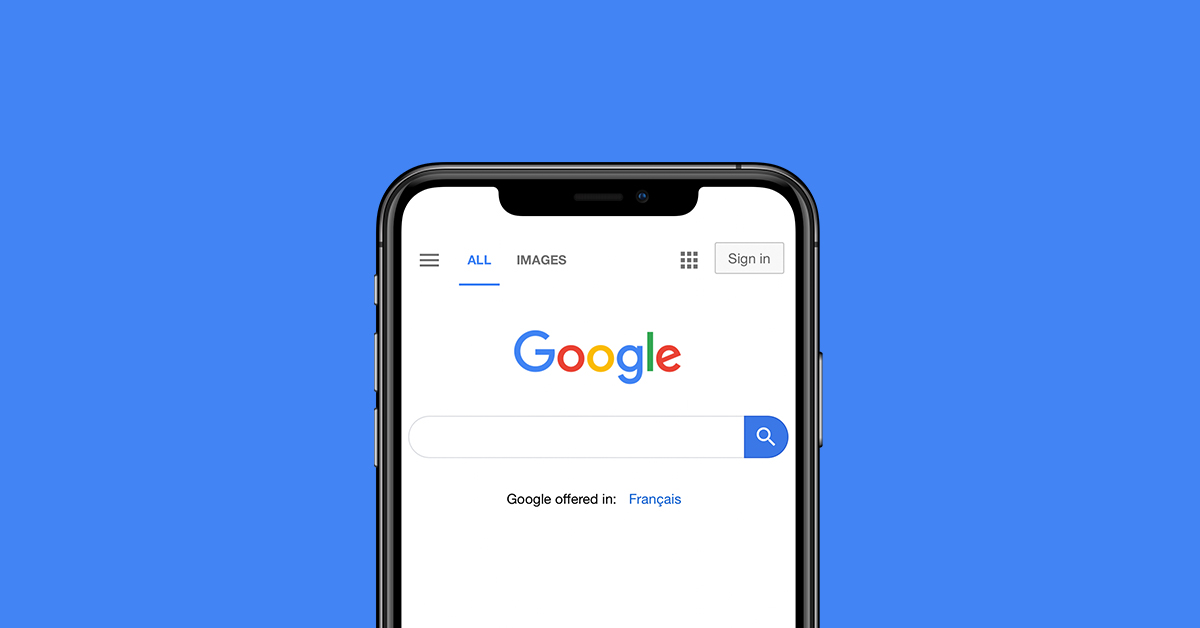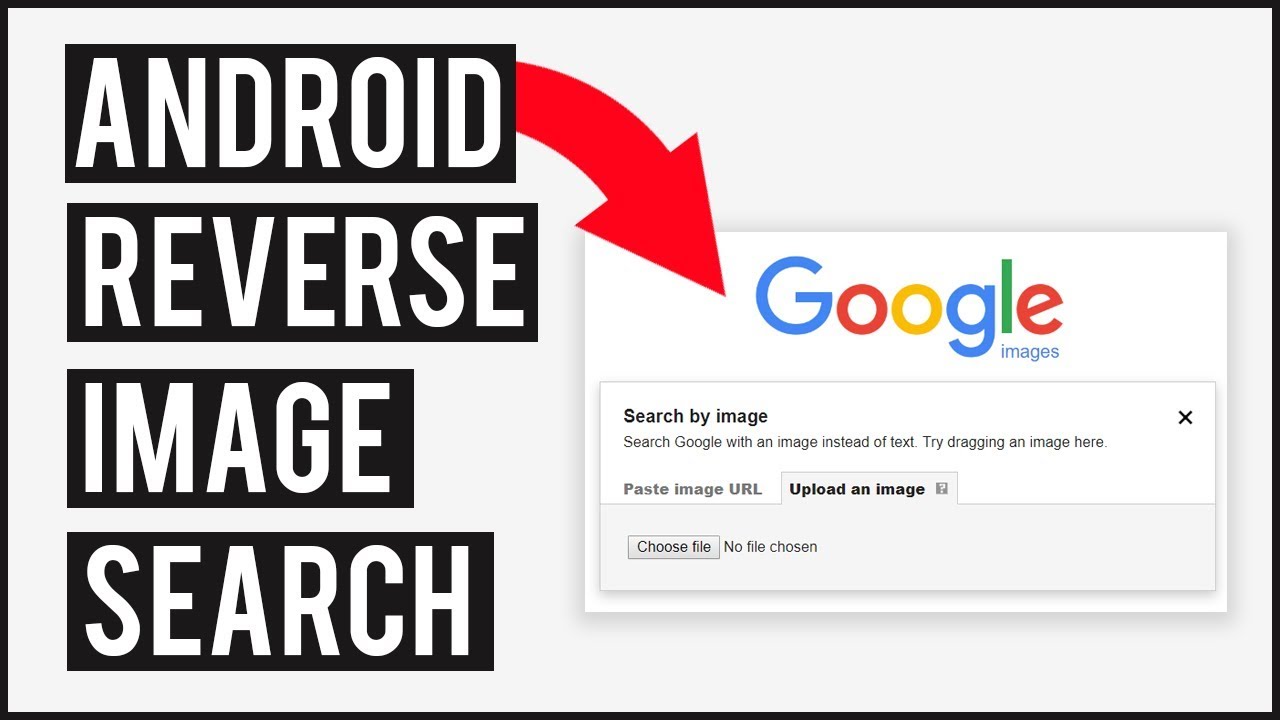Getting Started with Google Images on Your Phone
To get started with reverse image search on your mobile device, you’ll need to access Google Images. There are several ways to do this, depending on your device and operating system. If you have an Android device, you can access Google Images by opening the Google app and selecting the “Images” tab. If you have an iPhone, you can access Google Images by opening the Google app and selecting the “Images” tab, or by using the Safari browser and navigating to the Google Images website.
Once you’ve accessed Google Images, you’ll see a search bar at the top of the screen. You can use this search bar to enter keywords or phrases related to the image you’re looking for. You can also use the camera icon to take a new photo or upload an existing image from your phone’s gallery.
Google Images also offers several features that can help you refine your search results. For example, you can use the “Tools” menu to select specific image sizes, colors, or types. You can also use the “Advanced search” feature to enter more specific search terms or to exclude certain words or phrases from your search results.
By getting started with Google Images on your phone, you can begin to explore the world of reverse image search and discover new ways to find and identify images online. Whether you’re looking for a specific image or just want to see what’s out there, Google Images is a powerful tool that can help you achieve your goals.
Now that you know how to access Google Images on your phone, you’re ready to start searching for images. In the next section, we’ll show you how to search an image on Google using your phone’s camera.
How to Search an Image on Google Using Your Phone’s Camera
To search an image on Google using your phone’s camera, follow these steps:
Step 1: Open the Google app on your phone and select the “Images” tab.
Step 2: Tap the camera icon in the search bar to access your phone’s camera.
Step 3: Take a photo of the image you want to search for. You can also select an existing photo from your phone’s gallery.
Step 4: Crop the image to focus on the specific area you want to search for.
Step 5: Tap the “Search” button to upload the image to Google Images.
Step 6: Google will then analyze the image and provide you with search results, including similar images, related searches, and websites that feature the image.
By using your phone’s camera to search for an image on Google, you can quickly and easily find what you’re looking for. This feature is especially useful when you’re on the go and don’t have access to a computer.
For example, if you’re at a store and see a product you like, you can take a photo of it and search for it on Google to find more information, read reviews, and even purchase it online.
Alternatively, if you’re trying to identify a mysterious object or a work of art, you can take a photo of it and search for it on Google to find more information and learn about its history and significance.
How to Search an Image on Google Using Your Phone’s Camera
Searching an image on Google using your phone’s camera is a straightforward process that can be completed in a few steps. This feature is particularly useful when you want to identify an object, find similar images, or get more information about a picture. To get started, follow these steps:
Step 1: Open the Google app on your phone. You can do this by tapping the Google icon on your home screen or searching for “Google” in your app drawer.
Step 2: Tap the camera icon in the search bar. This will open the camera viewfinder, allowing you to take a new photo or upload an existing one from your gallery.
Step 3: Point your camera at the image you want to search for. Make sure the image is clear and well-lit. You can also upload an existing image from your gallery by tapping the “Gallery” button.
Step 4: Take a photo of the image or select an existing one from your gallery. Google will then process the image and provide you with search results.
Step 5: Review the search results. Google will display a list of similar images, as well as information about the image, such as its source and related searches.
By following these steps, you can easily search an image on Google using your phone’s camera. This feature is a powerful tool for identifying objects, finding similar images, and getting more information about a picture. Whether you’re a student, researcher, or simply curious about an image, this feature can help you get the answers you need.
It’s worth noting that you can also use the “How to search an image on Google by phone” feature to search for images that are not already saved on your phone. Simply take a photo of the image, and Google will do the rest. This feature is particularly useful when you’re out and about and come across an image that you want to learn more about.
Overall, searching an image on Google using your phone’s camera is a quick and easy process that can provide you with a wealth of information. By following these steps, you can unlock the full potential of this feature and get the most out of your Google search experience.
Uploading an Image from Your Phone’s Gallery
Uploading an image from your phone’s gallery to Google Images is a simple process that can be completed in a few steps. This feature is particularly useful when you want to search for an image that you have already saved on your phone. To get started, follow these steps:
Step 1: Open the Google app on your phone. You can do this by tapping the Google icon on your home screen or searching for “Google” in your app drawer.
Step 2: Tap the camera icon in the search bar. This will open the camera viewfinder, allowing you to take a new photo or upload an existing one from your gallery.
Step 3: Tap the “Gallery” button to access your phone’s image gallery. This will display a list of all the images saved on your phone.
Step 4: Select the image you want to upload to Google Images. You can browse through your gallery to find the image, or use the search function to find it quickly.
Step 5: Crop the image to focus on the specific area you want to search for. You can use the cropping tool to select the part of the image that you want to upload.
Step 6: Upload the image to Google Images. Once you have selected and cropped the image, tap the “Upload” button to send it to Google Images.
Step 7: Review the search results. Google will display a list of similar images, as well as information about the image, such as its source and related searches.
By following these steps, you can easily upload an image from your phone’s gallery to Google Images and search for similar images. This feature is a powerful tool for identifying objects, finding similar images, and getting more information about a picture.
It’s worth noting that you can also use the “How to search an image on Google by phone” feature to search for images that are not already saved on your phone. Simply take a photo of the image, and Google will do the rest. This feature is particularly useful when you’re out and about and come across an image that you want to learn more about.
Additionally, you can also use the Google Images app to upload images from your gallery. The app provides a more streamlined experience for searching images, and allows you to easily switch between searching by image and searching by text.
Using the Google Lens App for Reverse Image Search
The Google Lens app is a powerful tool for reverse image search on mobile devices. It allows users to search for images using their camera, and provides a range of features and benefits that make it an essential app for anyone looking to get the most out of reverse image search.
One of the key benefits of the Google Lens app is its ability to identify objects and scenes within images. Using advanced machine learning algorithms, the app can recognize and identify objects, animals, and even text within images. This makes it an ideal tool for identifying unknown objects, or for getting more information about a particular image.
Another benefit of the Google Lens app is its ability to provide additional information about images. When you search for an image using the app, it will provide you with a range of information, including the image’s source, related searches, and even shopping results. This makes it an ideal tool for anyone looking to learn more about a particular image, or for finding similar images.
To use the Google Lens app for reverse image search, simply follow these steps:
Step 1: Download and install the Google Lens app on your mobile device.
Step 2: Open the app and tap the camera icon to access the camera viewfinder.
Step 3: Point your camera at the image you want to search for, and tap the shutter button to take a photo.
Step 4: The app will then process the image and provide you with search results, including information about the image and related searches.
Step 5: You can then use the app’s features to refine your search results, including filtering by category, color, and more.
By using the Google Lens app for reverse image search, you can unlock a range of benefits and features that make it an essential tool for anyone looking to get the most out of reverse image search. Whether you’re looking to identify unknown objects, or simply want to learn more about a particular image, the Google Lens app is the perfect tool for the job.
In addition to its reverse image search capabilities, the Google Lens app also provides a range of other features and benefits, including:
Text recognition: The app can recognize and translate text within images, making it an ideal tool for language learners or travelers.
Barcode scanning: The app can scan barcodes and QR codes, making it an ideal tool for shopping or inventory management.
Shopping results: The app provides shopping results for images, making it an ideal tool for anyone looking to purchase products online.
Tips and Tricks for Effective Reverse Image Search
To get the most out of reverse image search on your mobile device, there are several tips and tricks you can use to refine your search results and improve your overall experience. Here are some of the most effective tips and tricks to keep in mind:
Use keywords: When searching for an image, try using keywords related to the image to help narrow down your search results. For example, if you’re searching for an image of a sunset, try using keywords like “sunset,” “beach,” or “ocean” to help Google understand what you’re looking for.
Use filters: Google Images provides a range of filters that can help you refine your search results. Try using filters like “size,” “color,” and “type” to narrow down your search results and find the exact image you’re looking for.
Use the “Similar images” feature: Google Images provides a “Similar images” feature that allows you to find images that are similar to the one you’re searching for. This feature can be particularly useful if you’re looking for images that are similar to a particular style or aesthetic.
Use the “Reverse image search” feature: Google Images provides a “Reverse image search” feature that allows you to search for images that are similar to the one you’re uploading. This feature can be particularly useful if you’re looking for images that are similar to a particular image, but don’t know the exact keywords to use.
Experiment with different image sizes: Google Images allows you to search for images of different sizes. Try experimenting with different image sizes to see if you can find the exact image you’re looking for.
Use the “Search by image” feature: Google Images provides a “Search by image” feature that allows you to search for images using an image as your query. This feature can be particularly useful if you’re looking for images that are similar to a particular image, but don’t know the exact keywords to use.
By following these tips and tricks, you can get the most out of reverse image search on your mobile device and improve your overall experience. Whether you’re looking for images for personal or professional use, reverse image search can be a powerful tool for finding the exact images you need.
In addition to these tips and tricks, there are several other features and tools that can help you get the most out of reverse image search on your mobile device. Some of these features and tools include:
Google Lens: Google Lens is a feature that allows you to search for images using your camera. This feature can be particularly useful if you’re looking for images of objects or scenes that you encounter in your daily life.
Google Images extensions: Google Images provides a range of extensions that can help you get the most out of reverse image search. Some of these extensions include the ability to search for images using your camera, and the ability to find similar images.
Common Issues and Troubleshooting
While reverse image search on mobile devices is a powerful tool, there are some common issues that may arise when using this feature. Here are some troubleshooting tips and solutions to help you overcome these issues:
Issue 1: Poor Image Quality
If the image you’re trying to search for is of poor quality, it may not produce accurate results. To resolve this issue, try to use a high-quality image or take a new photo of the image you’re trying to search for.
Issue 2: Incorrect Search Results
If you’re not getting the expected search results, try to refine your search by using keywords or filters. You can also try to use a different image or take a new photo of the image you’re trying to search for.
Issue 3: Camera Not Working
If your camera is not working, try to restart your device or check if there are any software updates available. You can also try to use a different camera app or check if there are any issues with your device’s camera hardware.
Issue 4: Image Not Uploading
If the image you’re trying to upload is not uploading, try to check if the image is in the correct format or if it’s too large. You can also try to use a different image or check if there are any issues with your internet connection.
Issue 5: Google Images Not Working
If Google Images is not working, try to check if there are any issues with your internet connection or if there are any software updates available. You can also try to use a different search engine or check if there are any issues with your device’s operating system.
By following these troubleshooting tips and solutions, you can overcome common issues that may arise when using reverse image search on your mobile device. Remember to always use high-quality images, refine your search using keywords and filters, and check for software updates to ensure that you’re getting the most out of this feature.
In addition to these troubleshooting tips and solutions, here are some general tips to keep in mind when using reverse image search on your mobile device:
Use a stable internet connection to ensure that your search results are accurate and up-to-date.
Use a high-quality image to ensure that your search results are accurate and relevant.
Refine your search using keywords and filters to get more accurate and relevant results.
Check for software updates to ensure that you’re using the latest version of Google Images and that you’re getting the most out of this feature.
Conclusion: Mastering Reverse Image Search on Your Phone
Reverse image search on mobile devices is a powerful tool that can help you identify the source of an image, find similar images, and verify the authenticity of an image. By following the steps outlined in this article, you can master the art of reverse image search on your phone and unlock a world of possibilities.
Whether you’re a researcher, a student, or simply a curious individual, reverse image search can be a valuable tool in your arsenal. With the ability to search for images using your phone’s camera, upload images from your gallery, and use the Google Lens app, you can find the information you need quickly and easily.
Remember to always use high-quality images, refine your search using keywords and filters, and check for software updates to ensure that you’re getting the most out of this feature. With practice and patience, you can become a master of reverse image search on your phone and unlock a world of possibilities.
In conclusion, reverse image search on mobile devices is a game-changer that can help you find the information you need quickly and easily. By following the steps outlined in this article and practicing regularly, you can master the art of reverse image search and unlock a world of possibilities.
So why not give it a try? Open Google Images on your phone, upload an image, and see what you can discover. With reverse image search, the possibilities are endless!
By mastering reverse image search on your phone, you can:
Identify the source of an image and learn more about its context and history.
Find similar images and discover new perspectives and ideas.
Verify the authenticity of an image and avoid misinformation.
Unlock a world of possibilities and discover new things.
So what are you waiting for? Start mastering reverse image search on your phone today and discover a world of possibilities!