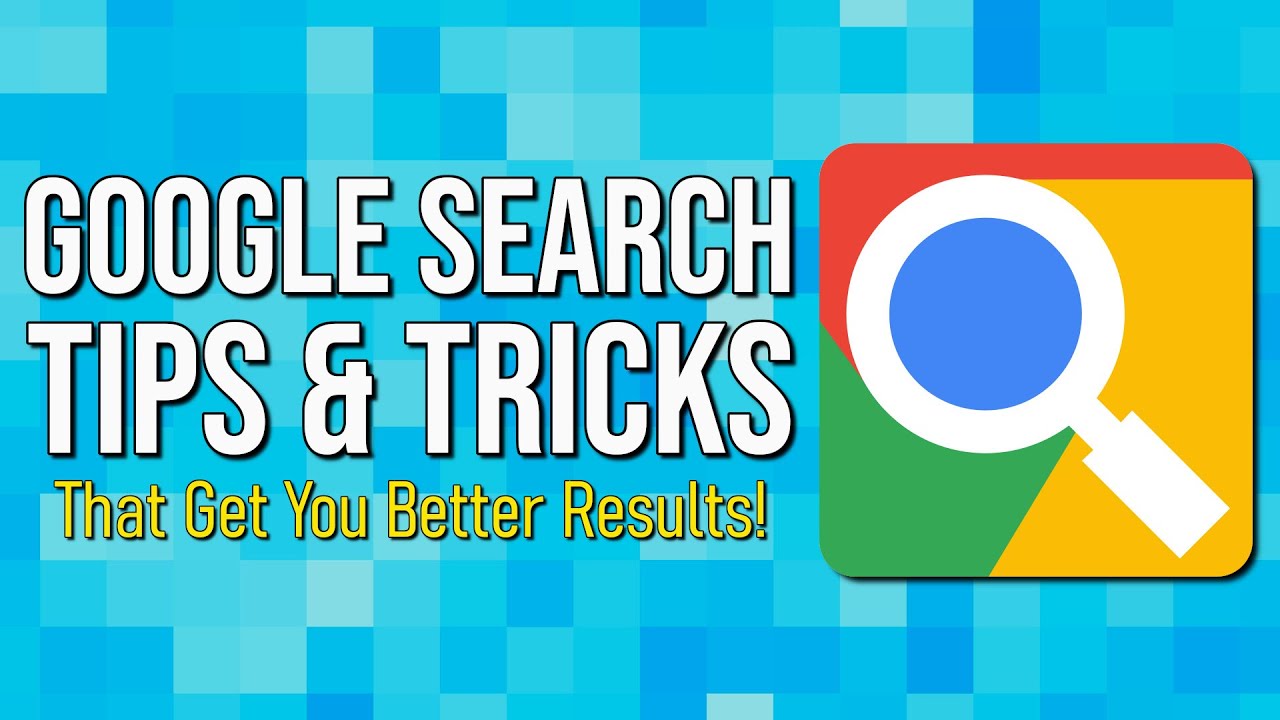Finding Images on Google Like a Pro
When it comes to finding images on Google, most users stop at the basics. They type in a few keywords and sift through the results until they find something that works. However, there’s a lot more to image searching than just typing in a few words. With a little practice and knowledge, you can unlock the full potential of Google’s image search capabilities and find exactly what you’re looking for in no time. This guide will show you how to search for images on Google like a pro, covering advanced techniques, search filters, and more.
Mastering the Art of Keyword Search
When it comes to searching for images on Google, the key to success lies in crafting effective search queries. Using quotes around your search terms can help you find images that match your exact phrase, while Boolean operators like “AND” and “OR” can refine your search to include or exclude specific keywords. Descriptive keywords are also crucial, as they can help narrow down your search to find the most relevant images. For instance, if you’re looking for images of “sunset over the mountains,” including words like “mountain,” “sunset,” and “sky” can significantly improve your search results. By mastering the art of keyword search, you can quickly and efficiently find the images you need on Google.
Using Google’s Image Search Filters
Google’s image search filters offer a powerful way to narrow down your search results and find the specific images you’re looking for. These filters allow you to customize your search based on various criteria, making it easier to sort through the vast number of images available on the web. Here, we’ll walk you through Google’s image search filters and explain how to use them effectively.
Size
Google’s size filter allows you to search for images based on their dimensions. You can find images that are exactly, larger, or smaller than a specific size. This is particularly useful when you need images that fit certain layout requirements or when you’re looking for high-resolution images for printing. To use the size filter, click on “Tools” under the search bar, then select the desired size from the “Size” dropdown menu.
Color
The color filter enables you to search for images with specific color schemes. You can look for images that are full color, black and white, or have a transparent background. Using the color filter can help you quickly find images that match your project’s aesthetic or branding guidelines. Access the color filter by clicking on “Tools” and then choosing a color option under the “Color” dropdown menu.
Usage Rights
One of the most useful filters is the usage rights filter, which allows you to search for images that can be reused or modified for your specific needs. This filter is essential when you’re looking for images that won’t infringe on any copyrights. To use the usage rights filter, click on “Tools,” then select the desired usage right under the “Usage rights” dropdown menu. Options include labeling images as “not filtered by license,” “labeled for reuse,” “labeled for reuse with modification,” or “labeled for noncommercial reuse” and “labeled for noncommercial reuse with modification.”
Mastering Google’s image search filters will significantly improve your image search experience, allowing you to find the images you need quickly and efficiently. By incorporating these filters into your search strategy, you’ll be well on your way to becoming an image search expert.
Searching for Images by Filename or URL
In addition to keywords and filters, Google’s image search offers the capability to find images using specific filenames or URLs. This feature is particularly useful when you want to locate different versions of an image, track the usage of your own images on the internet, or even find similar images based on a specific file.
To search by filename, type the following into the search bar: filename:example.jpg (without the angle brackets). Replace “example.jpg” with the actual filename, including its extension, that you are trying to find. By doing this, Google will display all the images it has indexed with the specified filename.
For instance, if you want to locate different versions of an image you created called “pug-smiling.png,” simply type the following into the search bar: filename:pug-smiling.png.
Searching for images by URL is equally straightforward. By using the “site:” operator, you can look for the exact image within a specific website or limit your search to a particular domain. To search using a URL, place the URL of the image in the following format: site:example.com/image.jpg (once again, without the angle brackets). Upon entering this into the search bar, Google will display the specific image residing on that URL, as well as similar images from the same domain.
This technique can be advantageous when you wish to discover if someone has used your images without proper attribution or permission. To execute this, perform the following search: site:*.com/my-image.jpg. (Note that “*” denotes any top-level domain.) By doing this, Google will show you all the occurrences of your image throughout the web.
Moreover, searching for images by specific file types can also be practical. Google supports various image formats, including the following: .jpg, .png, .gif, .bmp, .svg, .webp, and .tif. By adding the “filetype:” operator followed by the file extension, you can narrow the search results to a desired file format. Here’s an example of a search query looking for .png images of pugs: pug filetype:png.
Discovering Images through Related Searches
In addition to crafting precise search queries, Google’s related searches feature can be a powerful tool for finding similar images. By utilizing this function, you can uncover a wealth of related images that may not have shown up in your initial search results. To access related searches, simply type in your search term and browse down to the bottom of the page. Look for the “Related searches” section, where you’ll find a list of phrases and keywords that are related to your original search term. These can be used as inspiration for new search queries, allowing you to refine your results and explore different avenues of inquiry.
For example, if you’re searching for images of a specific type of car, the related searches feature might suggest keywords like “luxury cars,” “convertibles,” or “electric vehicles.” These terms can be incorporated into your search query to find even more targeted and relevant images. By continuing to refine your search using related searches, you can narrow down your results to find exactly what you’re looking for, whether it’s a specific model year, trim level, or feature set.
The related searches feature is also a great way to explore different categories and genres of images. For instance, if you’re searching for images of a particular animal, the related searches feature might suggest terms like “wildlife,” “conservation,” or “endangered species.” These categories can be used to find images that are not only visually appealing but also informative and educational.
In conclusion, Google’s related searches feature is a valuable tool for discovering new images and exploring different avenues of inquiry. By incorporating this feature into your search strategy, you can refine your results, uncover new and interesting images, and gain a deeper understanding of your topic of interest.
Image search tricks for specific results
If you want to find images with specific dimensions, aspect ratios, or orientations, you can use Google’s image search tricks. One of the most effective ways is to use the “size” filter to find images of a specific dimension. For example, if you’re looking for high-resolution images, you can use the “size:large” operator to find images that are at least 1024×768 pixels. You can also use “sizesize:small” to find small images, and “size:medium” for medium-sized images.
Another trick is to use the “aspects” filter to find images with specific aspect ratios. For example, if you’re looking for square-shaped images, you can use the “aspect:1:1” operator to find images with an aspect ratio of 1:1. If you’re looking for wide-format images, you can use “aspect:2:1” to find images with an aspect ratio of 2:1.
You can also use the “orientation” filter to find images with specific orientations. For example, if you’re looking for portrait-oriented images, you can use the “orient:portrait” operator to find images that are taller than they are wide. If you’re looking for landscape-oriented images, you can use “orient:landscape” to find images that are wider than they are tall.
Additionally, you can use the “filetype” operator to find images with specific file formats. For example, if you’re looking for images in JPEG format, you can use the “filetype:jpg” operator to find only JPEG images. You can also use “filetype:png” for PNG images, “filetype:gif” for GIF images, and so on.
By using these image search tricks, you can refine your search results and find specific images that meet your requirements. Whether you’re a designer, artist, or simply a curious user, Google’s image search tricks can help you find the perfect image for your needs.
**Image search operators and shortcuts**
To further enhance your image search prowess on Google, consider utilizing a variety of operators and shortcuts designed to streamline and optimize your querying process. These tools can significantly improve the accuracy and relevance of your search results, propelling you to the upper echelons of image search proficiency.
Site-specific image searches: the “site:” operator
To restrict your image search to a specific website, deploy the “site:” operator followed by the website URL. For instance, to search for images of kittens on our website,
Optimizing Your Image Search Experience
Searching for images on Google can be a time-consuming task, especially when you're looking for something very specific. However, there are several tools and techniques that can help optimize your image search experience and make it more efficient. In this section, we'll explore some of these tools and techniques to help you find images faster and more effectively.
One of the most powerful tools for optimizing your image search experience is browser extensions. These extensions can be added to your browser to enhance your search capabilities and streamline your workflow. For example, the "Image Searcher" extension allows you to search for images directly from the address bar, while the "Google Image Search" extension provides quick access to Google's advanced image search filters. By installing these extensions, you can save time and effort when searching for images.
Another way to optimize your image search experience is by creating custom search engines. Google allows you to create custom search engines that can be tailored to specific topics or industries. For example, if you frequently search for images related to a particular topic, you can create a custom search engine that focuses on that topic. This will help narrow down your search results and provide more relevant images. To create a custom search engine, visit Google's Custom Search Engine page and follow the instructions.
Finally, Google's image search API can be a powerful tool for optimizing your image search experience. The API allows developers to integrate Google's image search capabilities into their own applications, providing access to a vast library of images. By leveraging the API, you can create custom image search tools that are tailored to your specific needs. For example, you can create a tool that searches for images with specific dimensions or aspect ratios, or one that filters images based on usage rights. To learn more about the Google image search API, visit the Google Cloud Vision API page.
By utilizing these tools and techniques, you can optimize your image search experience and find images more efficiently. Whether you're a professional designer, a blogger, or simply someone looking for images for personal use, these tools can help you streamline your workflow and find the images you need quickly and effectively.