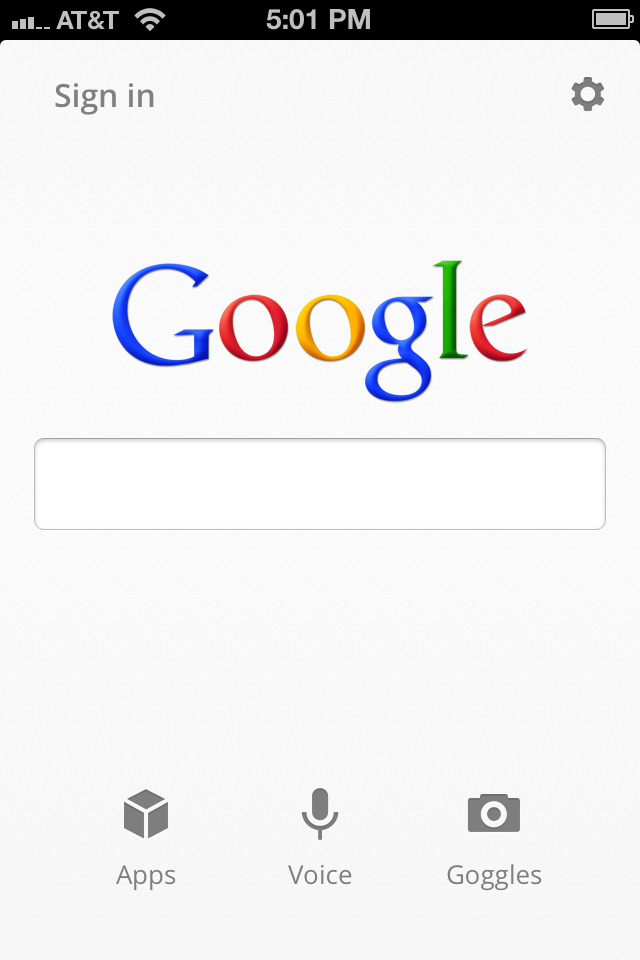Unlocking Visual Search on Your iPhone
Discovering the Power of Image Search
The advent of smartphones has revolutionized the way we interact with the digital world, and searching for images on an iPhone is no exception. With the ability to capture high-quality images and access the internet on-the-go, it’s natural to wonder how to search image on iPhone. This powerful feature can save users a significant amount of time, providing instant access to relevant information and reducing the need for tedious typing. Image search on iPhone offers a plethora of benefits, including enhanced user experience, improved productivity, and effortless discovery of new content. By mastering the art of image search, users can unlock a world of possibilities, fromquickly finding similar products to exploring new recipes. In this article, we will delve into the intricacies of how to search image on iPhone, covering various methods, tips, and troubleshooting techniques to ensure a seamless visual search experience.
Accessing Image Search on iPhone: A Step-by-Step Guide
Searching for images on an iPhone can be a breeze, and there are multiple ways to do it. Here’s a comprehensive guide on how to search image on iPhone using different methods.
To access image search on iPhone, you can use Siri, Google app, or Safari browser. Each method has its own set of steps, which are outlined below.
Method 1: Using Siri
Activate Siri by pressing and holding the side button (or saying “Hey Siri” if your iPhone is set up for it). Then, ask Siri to “search for [image type]” or “show me [image type]”. For example, “search for puppies” or “show me sunset images”. Siri will display a list of relevant images.
Method 2: Using Google App
Open the Google app on your iPhone and tap the search bar. Type your image query, such as “iPhone 13 images” or “Christmas decorations”, and tap the search icon. You will be directed to a new page displaying image search results.
Method 3: Using Safari Browser
Open Safari browser on your iPhone and type your image query in the address bar. You can use keywords like “iPhone wallpapers” or “summer vacation ideas”. Tap the “Go” button, and Safari will display a list of relevant image search results.
These methods allow you to search for images on your iPhone with ease. Whether you’re using Siri, Google app, or Safari browser, you can quickly find the images you need.
Using Siri to Search Images
Siri is a built-in virtual assistant on your iPhone that can help you search for images quickly and efficiently. To use Siri to search for images, simply say the following command: “Hey Siri, show me [image type or topic]”. For example, you can ask Siri to show you pictures of puppies or a specific car model. Siri will then display a list of relevant images from various sources.
You can also refine your search by using specific keywords related to the image you’re looking for. For instance, if you want to find images of the new iPhone 14, you can say: “Hey Siri, show me images of iPhone 14”. This will give you more accurate results and a better chance of finding the perfect image for your needs.
Keep in mind that Siri’s image search capabilities are not limited to a specific app or browser. It’s a built-in feature that works seamlessly across your device, making it easy to search for images anywhere, anytime. With Siri’s help, you can quickly find the perfect image to suit your needs and enhance your visual search experience on your iPhone.
Search for images using Siri is one of the most convenient and efficient ways to locate images on your iPhone. With its ability to quickly provide relevant results and refine your search with keywords, Siri is an indispensable tool for anyone looking to harness the power of image search on their iPhone.
Image Search with the Google App
The Google app is another way to search for images on your iPhone. To do this, open the Google app, tap the search bar at the bottom of the screen, and type in your search query. You can use specific keywords and phrases to refine your search results, such as “best restaurants in New York” or “Golden Retriever puppies.” The Google app also allows you to filter your search results by date, size, and more.
Browsing and Refining Image Search Results
Once you’ve accessed the image search feature on your iPhone, you’ll want to know how to effectively browse and refine your search results. This is where you can get really specific and find the exact images you’re looking for. To refine your search results, try using keywords related to the image you’re searching for. For example, if you’re searching for images of a specific car model, type in the make and model along with other relevant keywords like “red” or “interior.” This will help filter out irrelevant results and give you more accurate matches.
You can also use the built-in filters on your iPhone to narrow down your search results. For instance, you can filter by image size, color, and even usage rights. This can be particularly useful if you’re looking for royalty-free images or specific dimensions. Additionally, you can sort your search results by relevance, date, or size to further refine your search.
Another handy feature on your iPhone is the ability to use Siri to search for images. You can ask Siri to “show me images of [topic]” and she’ll display relevant results. You can also use Siri to refine your search results by asking follow-up questions like “show me only images of [specific aspect of topic].” This can be a quick and easy way to get the results you’re looking for.
By mastering these techniques, you’ll be able to find exactly what you’re looking for when searching for images on your iPhone. Remember to always use relevant keywords, filters, and sorting options to get the most accurate results. With practice, you’ll become an expert at searching for images on your iPhone and unlocking the full potential of this powerful feature.
Image Search in Safari Browser
Searching for images directly in the Safari browser on your iPhone is a straightforward process. To begin, open the Safari app and navigate to the address bar at the top of the screen. Type in your search query, and you will be directed to a search engine results page. From here, you can select the “Images” tab at the top of the screen to view image results related to your query. You can also use the search suggestions that appear as you type in the address bar to refine your search. These suggestions are based on popular searches and can help you find what you’re looking for more quickly. By using the Safari browser to search for images, you can easily find the perfect image for your project or presentation without having to leave the app.
Troubleshooting Common Image Search Issues
While using image search on your iPhone, you may encounter issues that might hinder your experience. Here are some common problems and their solutions to help you effectively troubleshoot and continue using the feature without interruptions.
Issue 1: Slow Image Search Results
If your image search results are taking too long to load, it might be due to a poor internet connection. Ensure you have a stable internet connection before conducting a search. If the problem persists, clear your browser’s cache and cookies. This could speed up the loading time for image search results.
Issue 2: Inaccurate Image Search Results
In some instances, image search results might not match your query. This can occur due to various reasons, such as using ambiguous keywords or incorrect search phrases. To improve the accuracy of your search results, use specific keywords and phrases, and combine them with filters like size, color, or type of image. Additionally, try using different search engines or apps, as each platform may have varying image databases and search algorithms.
Issue 3: Siri Not Displaying Image Search Results
If Siri does not show image search results when asked, consider updating your iPhone’s software to the latest version. Outdated software might prevent certain features, like Siri’s image search function, from working correctly. Additionally, ensure you are phrasing your request appropriately. For example, instead of saying “Search for cats,” consider saying “Show me images of cats” for better results.
Issue 4: Google App Not Displaying Image Search Results
If the Google app is not displaying image search results, it could be due to a problem with the app itself. First, try updating the Google app to the latest version. If the issue persists, uninstall and reinstall the app. This process can help resolve any bugs or glitches affecting the app’s functionality.
Issue 5: Safari Browser Not Displaying Image Search Results
If Safari is not displaying image search results, try clearing Safari’s cache and cookies. Additionally, disable any browser extensions that might interfere with image search results. If the problem continues, ensure you have allowed Safari to access your camera and microphone in your iPhone’s privacy settings. These settings are necessary for Safari to display and utilize image search results effectively.
By understanding these common issues and their solutions, you can help ensure your iPhone’s image search capabilities perform optimally. With a smooth and efficient experience, you can quickly find relevant images, making your visual searches convenient and stress-free.
Maximizing iPhone Image Search Capabilities
To further enhance your image search experience on your iPhone, consider exploring third-party apps and extensions that can expand your search options and add new features. Here are some ways to maximize your image search capabilities:
Firstly, using browser extensions such as Image Search Options for Firefox, you can choose from a variety of image search engines directly in your browser’s search bar. This eliminates the need to go back and forth between various apps, making your image search more efficient.
In terms of third-party apps, Pinterest and Instagram both offer powerful image search functions. Pinterest has a visual search tool, which allows users to search for similar items just by taking a picture of something they like. Instagram, on the other hand, lets users search for images using hashtags. Users can easily discover images related to their interests by searching for relevant hashtags.
Another great app for exploring visual content is Visual Dictionary. This app provides a new and exciting approach to image search. Users can explore over 5,000 categories and 80,000 images, making it a treasure trove for users looking for specific visual content.
Moreover, using a combination of the built-in image search features and newly discovered third-party apps can elevate the user experience, making your iPhone an even more powerful visual search tool.
In conclusion, this comprehensive guide has taken you on a journey of exploration and discovery, covering different methods on how to search images on your iPhone. From using Siri and Google Assistant to maximizing your image search through third-party apps and browser extensions, your iPhone can now serve as a more valuable partner in your daily visual search quests.