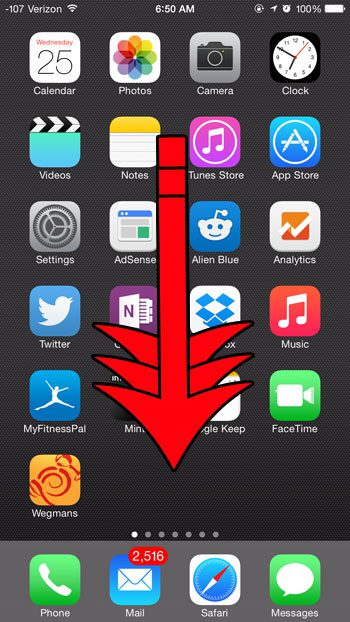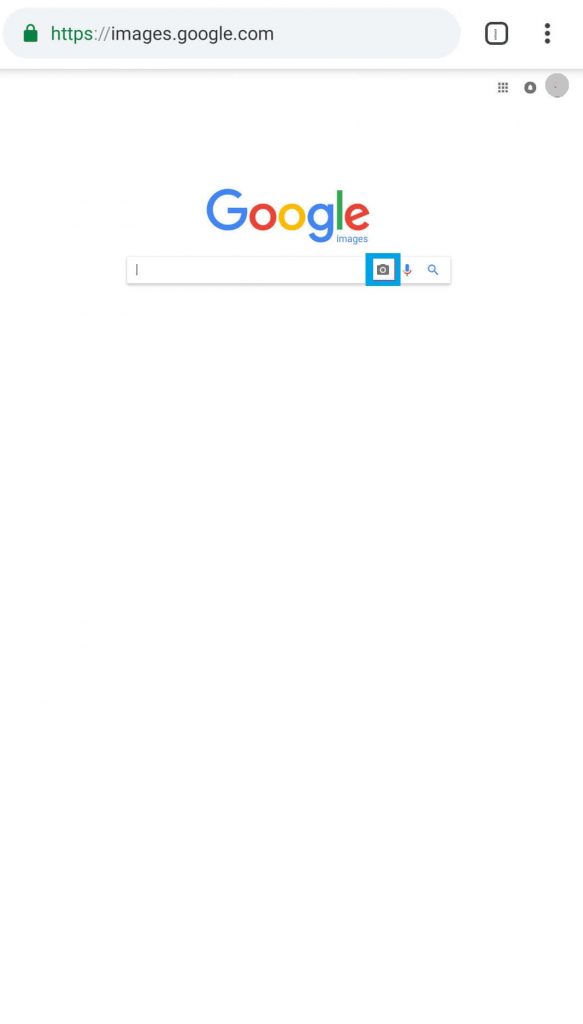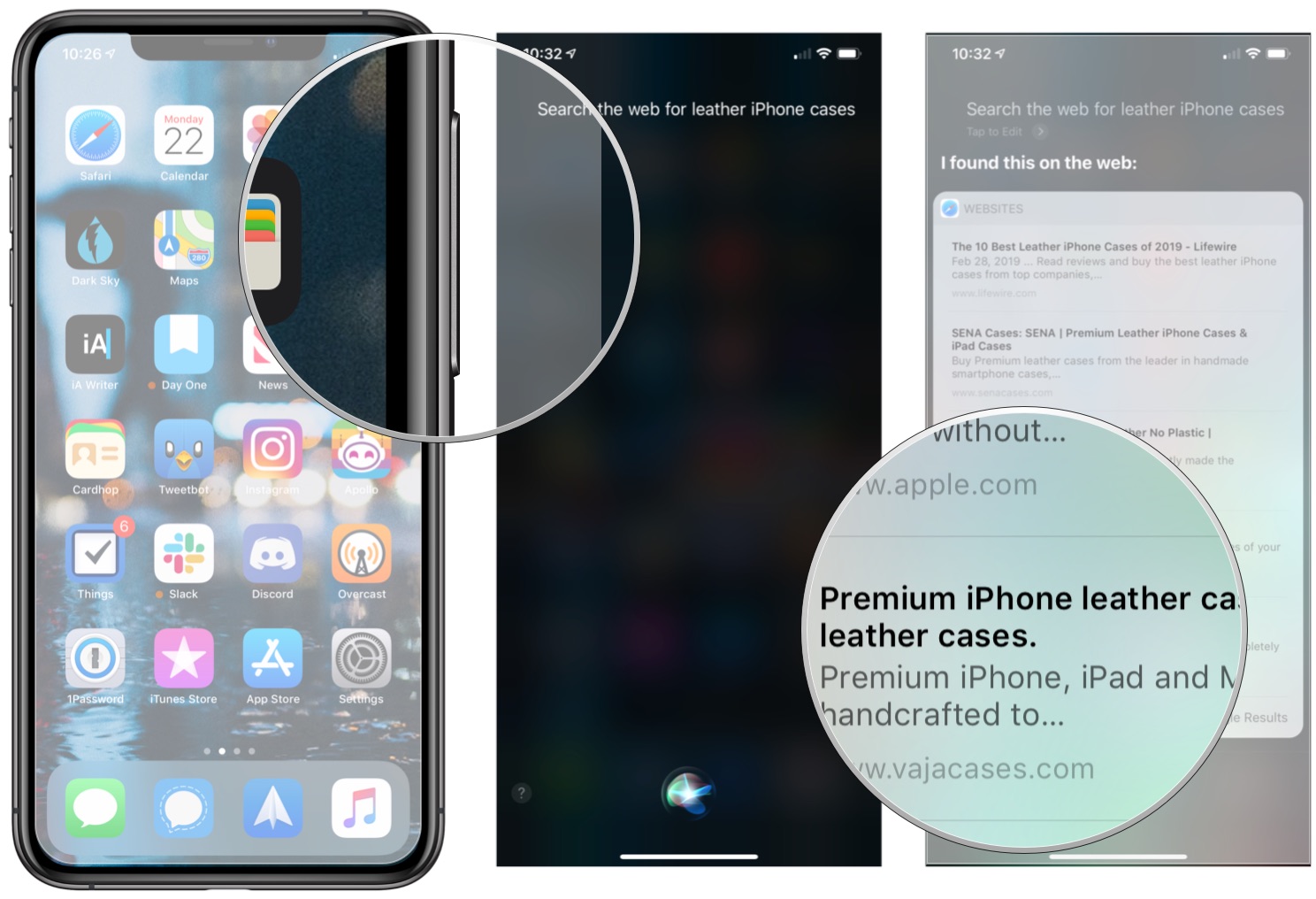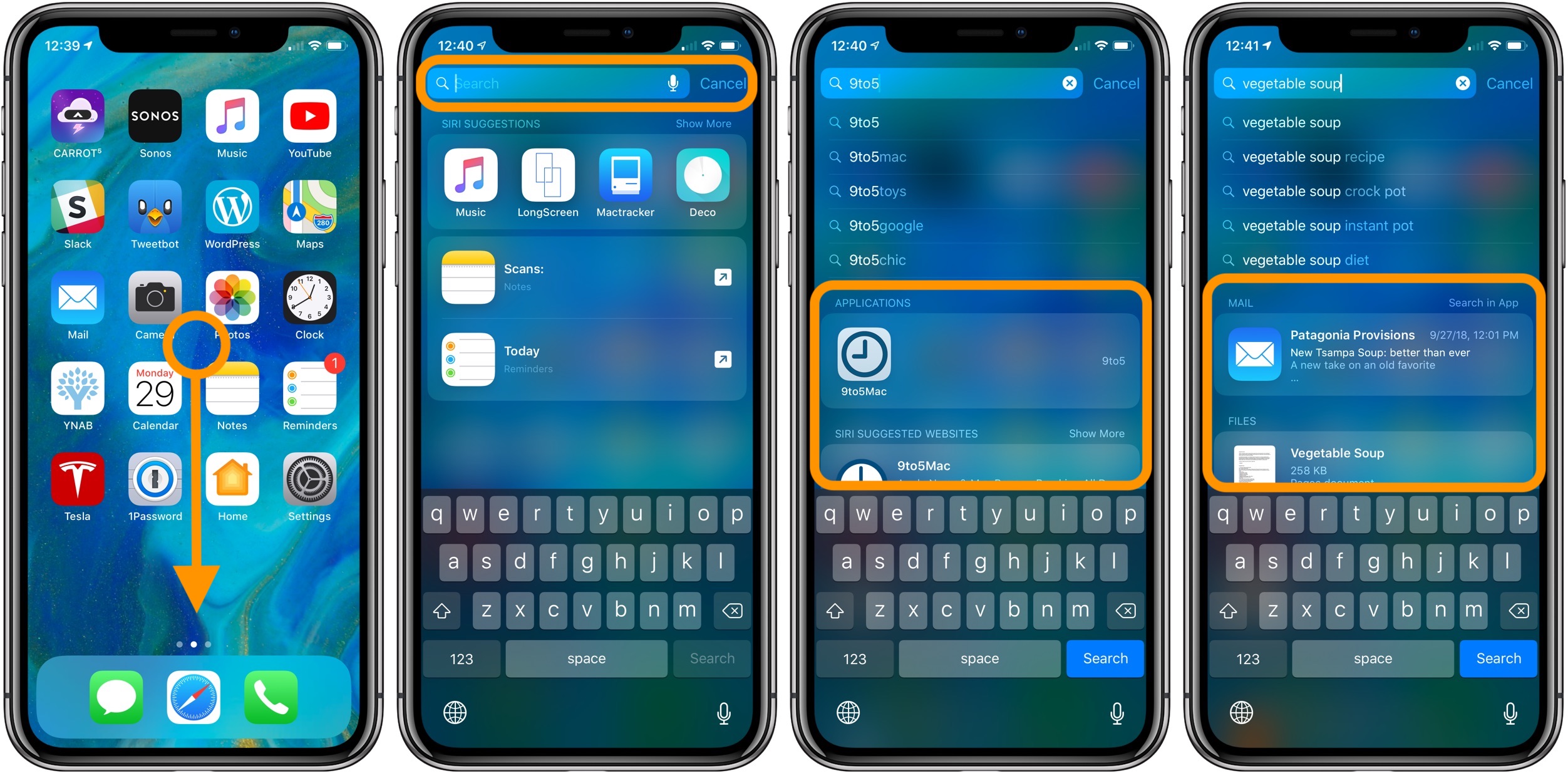Unlocking the Power of Image Search on Your iPhone
Visual search is revolutionizing the way we access information, and iPhone users are at the forefront of this innovation. With the ability to search using images instead of text, users can quickly and easily find what they’re looking for. But how does this technology work, and how can you harness its power on your iPhone? In this article, we’ll explore the world of image search on iPhone and provide a step-by-step guide on how to search with an image iPhone.
Image search on iPhone uses artificial intelligence (AI) and machine learning (ML) algorithms to identify objects, scenes, and actions within images. This technology is made possible by the iPhone’s advanced camera capabilities and powerful processing power. By leveraging these features, users can search for information using images instead of text, making it easier to find what they’re looking for.
For example, imagine you’re at a store and you see a product you like, but you don’t know the name or brand. With image search on iPhone, you can simply take a photo of the product and search for it online. The AI-powered algorithm will identify the object and provide you with relevant search results, including the product name, brand, and price.
This technology has numerous applications, from shopping and product research to education and entertainment. With image search on iPhone, users can quickly and easily access information, making it an essential tool for anyone looking to stay ahead of the curve.
As the popularity of image search continues to grow, it’s essential to understand how to use this feature effectively on your iPhone. In the following sections, we’ll provide a step-by-step guide on how to use Google Lens, alternative image search apps, and Siri to search with images on iPhone.
How to Use Google Lens on iPhone
Google Lens is a powerful image recognition app that allows iPhone users to search for information using images. To get started with Google Lens on iPhone, follow these steps:
First, download the Google Lens app from the App Store. Once installed, open the app and grant it access to your camera. You can then take a photo of an object, scene, or text, and Google Lens will identify it and provide relevant information.
To use Google Lens, simply point your camera at the object or text you want to search for, and tap the shutter button. Google Lens will then analyze the image and provide you with search results, including information on the object, its price, and where to buy it.
For example, if you take a photo of a book, Google Lens will identify the title, author, and publisher, and provide you with links to purchase the book online. You can also use Google Lens to search for information on artwork, landmarks, and other objects.
One of the most useful features of Google Lens is its ability to recognize text. If you take a photo of a sign or document, Google Lens can extract the text and translate it into your native language. This feature is particularly useful for travelers or business professionals who need to communicate in foreign languages.
In addition to its image recognition capabilities, Google Lens also includes a feature called “Lens” that allows you to search for information on objects and scenes. To use this feature, simply point your camera at the object or scene, and tap the Lens button. Google Lens will then provide you with relevant information, including links to purchase the object or learn more about the scene.
Overall, Google Lens is a powerful tool for iPhone users who want to search for information using images. With its advanced image recognition capabilities and intuitive interface, Google Lens makes it easy to find what you’re looking for.
Alternative Image Search Apps for iPhone
While Google Lens is a powerful image search app, there are other alternatives available for iPhone users. Two popular options are Bing Visual Search and CamFind. In this section, we’ll compare the features and functionalities of these apps with Google Lens.
Bing Visual Search is a image search app developed by Microsoft. It allows users to search for information using images, and provides features such as object recognition, text extraction, and image matching. Bing Visual Search also includes a feature called “Visual Search” that allows users to search for information on objects and scenes.
CamFind is another popular image search app for iPhone. It allows users to search for information using images, and provides features such as object recognition, text extraction, and image matching. CamFind also includes a feature called “CamFind” that allows users to search for information on objects and scenes.
When comparing these apps with Google Lens, it’s clear that each has its own strengths and weaknesses. Google Lens is generally considered to be the most accurate and comprehensive image search app, but Bing Visual Search and CamFind offer some unique features that may be appealing to certain users.
For example, Bing Visual Search includes a feature called “Visual Search” that allows users to search for information on objects and scenes. This feature is not available in Google Lens, and may be useful for users who need to search for information on specific objects or scenes.
CamFind, on the other hand, includes a feature called “CamFind” that allows users to search for information on objects and scenes. This feature is similar to Google Lens, but may be more accurate in certain situations.
Ultimately, the choice of image search app will depend on the individual user’s needs and preferences. Google Lens is generally considered to be the most comprehensive and accurate image search app, but Bing Visual Search and CamFind offer some unique features that may be appealing to certain users.
When using alternative image search apps on iPhone, it’s essential to consider the following factors:
Accuracy: How accurate is the app in recognizing objects and scenes?
Features: What features does the app offer, and are they useful for your specific needs?
Interface: How user-friendly is the app’s interface, and is it easy to navigate?
By considering these factors, you can choose the best image search app for your needs and preferences.
Using Siri to Search with Images on iPhone
Siri is a powerful virtual assistant that can help you search for information using images on your iPhone. With Siri, you can use voice commands to search for images, and get relevant results. In this section, we’ll explain how to use Siri to search with images on iPhone.
To use Siri to search with images, follow these steps:
1. Activate Siri by saying “Hey Siri” or by holding down the Home button on your iPhone.
2. Say a voice command such as “Search for images of [object or scene]” or “Find pictures of [object or scene]”.
3. Siri will then search for images related to your voice command and display the results on your screen.
For example, if you say “Search for images of the Eiffel Tower”, Siri will display a list of images related to the Eiffel Tower.
You can also use Siri to search for images within specific apps, such as Pinterest or eBay. To do this, simply say a voice command such as “Search for images of [object or scene] on Pinterest” or “Find pictures of [object or scene] on eBay”.
Siri’s image search capabilities are powered by Apple’s advanced image recognition technology, which can identify objects, scenes, and actions within images. This technology is also used in other Apple apps, such as Photos and Camera.
Using Siri to search with images on iPhone can be a convenient and time-saving way to find what you’re looking for. With Siri, you can quickly and easily search for images without having to type a single word.
Here are some examples of voice commands you can use with Siri to search for images:
“Search for images of [object or scene]”
“Find pictures of [object or scene]”
“Show me images of [object or scene]”
“Search for images of [object or scene] on [app name]”
By using Siri to search with images on iPhone, you can take advantage of the power of image search and find what you’re looking for quickly and easily.
Image Search in Safari and Other iPhone Apps
Image search is not limited to Google Lens or Siri. Many other iPhone apps, including Safari, Pinterest, and eBay, offer image search capabilities. In this section, we’ll explore how to use image search in these apps and provide tips on how to get the most out of these features.
Safari is the default web browser on iPhone, and it includes a built-in image search feature. To use image search in Safari, follow these steps:
1. Open Safari and navigate to a webpage that contains an image you want to search for.
2. Tap and hold on the image until a menu appears.
3. Tap “Search for Image” to initiate the image search.
Safari will then search for similar images on the web and display the results in a new tab.
Pinterest is another popular app that offers image search capabilities. To use image search on Pinterest, follow these steps:
1. Open Pinterest and navigate to a pin that contains an image you want to search for.
2. Tap the “Search” icon (represented by a magnifying glass) in the top-right corner of the screen.
3. Tap “Image Search” to initiate the image search.
Pinterest will then search for similar images on the platform and display the results in a new tab.
eBay is an online marketplace that also offers image search capabilities. To use image search on eBay, follow these steps:
1. Open eBay and navigate to a listing that contains an image you want to search for.
2. Tap the “Search” icon (represented by a magnifying glass) in the top-right corner of the screen.
3. Tap “Image Search” to initiate the image search.
eBay will then search for similar images on the platform and display the results in a new tab.
When using image search in these apps, keep the following tips in mind:
Use high-quality images: The quality of the image you use for search will affect the accuracy of the results.
Use relevant keywords: Adding relevant keywords to your image search can help narrow down the results and improve accuracy.
Refine your search: Many apps offer features that allow you to refine your search results, such as filtering by color or shape.
By using image search in Safari and other iPhone apps, you can quickly and easily find what you’re looking for without having to type a single word.
Troubleshooting Common Issues with Image Search on iPhone
While image search on iPhone can be a powerful tool, there are some common issues that users may encounter. In this section, we’ll address some of the most common issues and provide troubleshooting tips and solutions.
Poor Image Quality:
One of the most common issues with image search on iPhone is poor image quality. This can be caused by a number of factors, including low light, blurry images, or images that are not in focus.
To troubleshoot poor image quality, try the following:
Take a new photo: If the image is blurry or not in focus, try taking a new photo in a well-lit area.
Use the HDR feature: The HDR (High Dynamic Range) feature on iPhone can help improve image quality by combining multiple photos taken at different exposures.
Adjust the image: Use the Photos app to adjust the image, including brightness, contrast, and saturation.
Inaccurate Search Results:
Another common issue with image search on iPhone is inaccurate search results. This can be caused by a number of factors, including poor image quality or incorrect keywords.
To troubleshoot inaccurate search results, try the following:
Use relevant keywords: Make sure to use relevant keywords when searching for images. This can help improve the accuracy of the search results.
Refine your search: Use the refine feature to narrow down the search results. This can help improve the accuracy of the search results.
Check the image: Make sure the image is accurate and relevant to the search query.
Other Common Issues:
Other common issues with image search on iPhone include:
Images not loading: This can be caused by a slow internet connection or a problem with the image search app.
Images not recognized: This can be caused by poor image quality or incorrect keywords.
To troubleshoot these issues, try the following:
Check the internet connection: Make sure the internet connection is stable and working properly.
Restart the app: Try restarting the image search app to see if it resolves the issue.
Check the image: Make sure the image is accurate and relevant to the search query.
By following these troubleshooting tips and solutions, you can resolve common issues with image search on iPhone and get the most out of this powerful feature.
Best Practices for Image Search on iPhone
Using image search on iPhone can be a powerful way to find information, but it requires some best practices to get the most out of it. In this section, we’ll provide some tips on how to use image search effectively on iPhone.
Take High-Quality Photos:
One of the most important things to keep in mind when using image search on iPhone is to take high-quality photos. This means using good lighting, focusing on the subject, and avoiding blurry or distorted images.
Use Relevant Keywords:
When searching for images on iPhone, it’s essential to use relevant keywords. This will help the image search algorithm understand what you’re looking for and provide more accurate results.
Refine Your Search:
Once you’ve searched for an image, you can refine your search by using the refine feature. This allows you to narrow down the search results by selecting specific categories, colors, or shapes.
Use the Correct Image Search App:
There are several image search apps available for iPhone, including Google Lens, Bing Visual Search, and CamFind. Each app has its strengths and weaknesses, so it’s essential to choose the right one for your needs.
Be Specific:
When searching for images on iPhone, it’s essential to be specific. This means using specific keywords, selecting specific categories, and avoiding vague or general terms.
Use Image Search in Combination with Other Features:
Image search on iPhone can be used in combination with other features, such as Siri, Safari, and other apps. This allows you to find information more quickly and easily.
By following these best practices, you can get the most out of image search on iPhone and find the information you need more quickly and easily.
Here are some additional tips to keep in mind:
Use image search in conjunction with other search methods, such as text search or voice search.
Experiment with different image search apps to find the one that works best for you.
Use image search to find information on the go, such as when shopping or traveling.
By incorporating these tips into your image search routine, you can become more efficient and effective in your search for information.
Future of Image Search on iPhone: What to Expect
As technology continues to advance, the future of image search on iPhone is expected to be more sophisticated and intuitive. With the rise of artificial intelligence (AI) and machine learning (ML), image search algorithms will become more accurate and efficient. This will enable users to search for information using images with greater ease and precision.
One potential update to image search on iPhone is the integration of augmented reality (AR) technology. This could allow users to point their camera at an object or scene and receive instant information about it, such as its name, description, and related search results. AR-powered image search could revolutionize the way users interact with their surroundings and access information.
Another expected development is the improvement of image recognition capabilities. Future updates to image search algorithms will enable them to recognize and identify objects, people, and scenes with greater accuracy. This will make it easier for users to search for specific information using images, and will also enable more advanced features such as object detection and tracking.
In addition, the future of image search on iPhone may also involve greater integration with other Apple services and apps. For example, image search could be integrated with Siri, allowing users to search for information using voice commands and images. This could also enable more advanced features such as multi-modal search, where users can search for information using a combination of text, images, and voice commands.
As image search technology continues to evolve, it is likely that we will see more innovative and creative applications of this technology. For example, image search could be used to enable more advanced features such as visual shopping, where users can search for products and information using images of products they like. This could also enable more advanced features such as visual discovery, where users can discover new products and information based on their interests and preferences.
Overall, the future of image search on iPhone is exciting and full of possibilities. As technology continues to advance, we can expect to see more sophisticated and intuitive image search capabilities that will revolutionize the way we access information and interact with our surroundings. By learning how to search with an image on iPhone, users can stay ahead of the curve and take advantage of the latest advancements in image search technology.