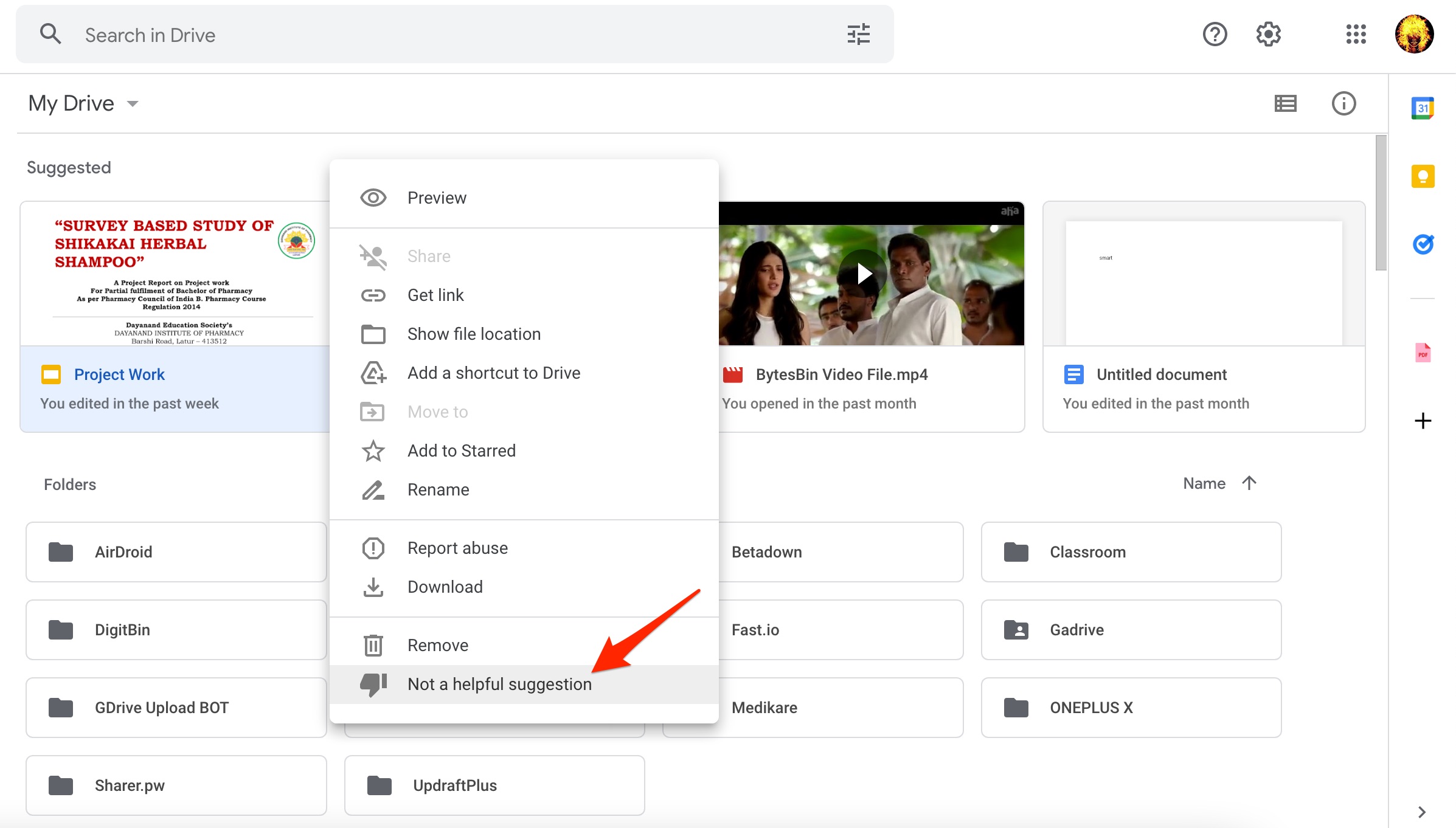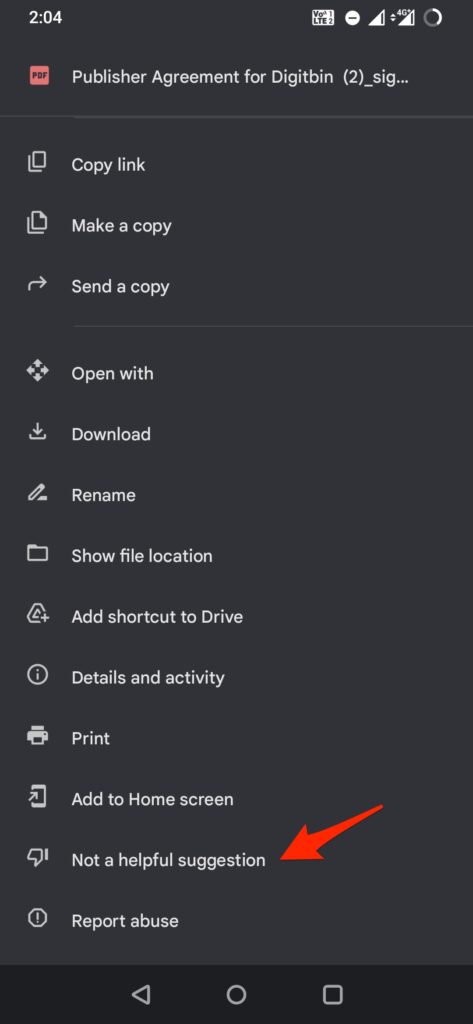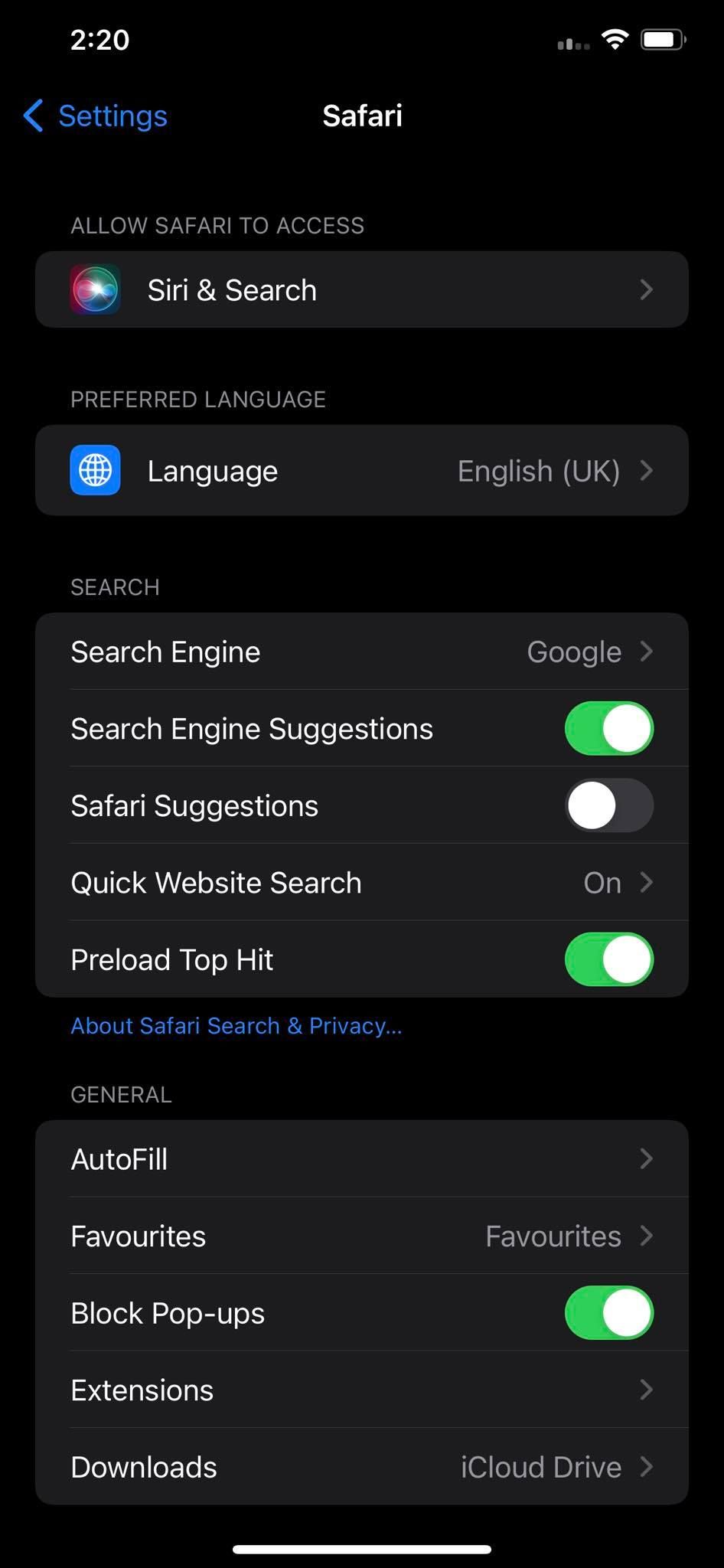Understanding Google’s Suggestion Feature
Google’s suggestion feature, also known as Google Autocomplete or Google Instant, is a functionality that provides users with a list of potential search queries as they type in the search bar. This feature uses a combination of algorithms and data sources, including browsing history, search data, and other factors, to provide personalized suggestions. The primary goal of this feature is to help users find what they are looking for more quickly and efficiently.
However, some users may find this feature intrusive or annoying, particularly if they are concerned about their search history being tracked or if they prefer to avoid personalized ads. Additionally, the suggestion feature can sometimes provide irrelevant or distracting suggestions, which can disrupt the search experience.
Despite these drawbacks, Google’s suggestion feature can be useful for users who want to quickly find information or complete a search query. The feature can also help users discover new topics or ideas that they may not have considered before.
For users who want to know how to stop suggestions on Google search, it’s essential to understand how the feature works and what options are available for disabling it. In the next section, we’ll explore the reasons why someone might want to disable Google suggestions and provide guidance on how to do so.
Why You Might Want to Disable Google Suggestions
There are several reasons why someone might want to disable Google suggestions. One of the primary concerns is the potential for personalized ads to appear in search results. When Google’s suggestion feature is enabled, the search engine uses browsing history and search data to provide targeted ads. This can be intrusive and annoying, especially for users who value their online privacy.
Another reason to disable Google suggestions is to reduce distractions while searching. The suggestion feature can sometimes provide irrelevant or distracting suggestions, which can disrupt the search experience. By disabling suggestions, users can focus on finding the information they need without being sidetracked by unnecessary suggestions.
Maintaining search privacy is also a significant concern for many users. When Google’s suggestion feature is enabled, the search engine collects and stores browsing history and search data. This can be a concern for users who want to keep their online activities private. Disabling Google suggestions can help to reduce the amount of data collected by the search engine.
Additionally, some users may want to disable Google suggestions to avoid the “filter bubble” effect. This phenomenon occurs when the search engine provides personalized results based on browsing history and search data, which can create a biased view of the world. By disabling suggestions, users can see a more diverse range of search results and avoid the filter bubble effect.
For users who want to know how to stop suggestions on Google search, understanding the reasons why they might want to disable the feature is essential. In the next section, we’ll provide step-by-step instructions on how to disable Google suggestions on desktop devices.
How to Turn Off Google Suggestions on Desktop
To disable Google suggestions on desktop devices, users can follow these step-by-step instructions:
1. Open Google Chrome or any other browser that you are using.
2. Click on the three vertical dots in the upper right corner of the browser window.
3. From the drop-down menu, select “Settings”.
4. Scroll down to the “Search engine” section.
5. Click on the “Manage search engines” button.
6. In the “Search engines” window, click on the “Add new” button.
7. In the “Add new search engine” window, enter “https://www.google.com/search?q=%s” in the “URL” field.
8. Uncheck the box next to “Provide search suggestions”.
9. Click on the “Add” button.
Alternatively, users can also use third-party extensions to block Google suggestions. Some popular extensions include uBlock Origin, Ghostery, and Disconnect.
To install these extensions, follow these steps:
1. Open Google Chrome or any other browser that you are using.
2. Click on the three vertical dots in the upper right corner of the browser window.
3. From the drop-down menu, select “More tools” > “Extensions”.
4. In the “Extensions” window, click on the “Get more extensions” button.
5. Search for the extension you want to install (e.g. uBlock Origin).
6. Click on the “Add to Chrome” button.
7. Click on the “Add extension” button to confirm.
Once the extension is installed, users can configure it to block Google suggestions.
For example, in uBlock Origin, users can click on the extension icon in the upper right corner of the browser window, then select “Options” > “Settings” > “Blocking” > “Google suggestions”.
By following these steps, users can disable Google suggestions on desktop devices and maintain a suggestion-free search experience.
Disabling Google Suggestions on Mobile Devices
Disabling Google suggestions on mobile devices is a bit more complex than on desktop devices, but it can still be done. Here are the steps to follow:
For Android devices:
1. Open the Google app on your device.
2. Tap on the three horizontal lines in the top left corner of the screen.
3. Tap on “Settings”.
4. Scroll down to the “Search” section.
5. Toggle off the “Show suggestions” switch.
For iOS devices:
1. Open the Google app on your device.
2. Tap on the three horizontal lines in the top left corner of the screen.
3. Tap on “Settings”.
4. Scroll down to the “Search” section.
5. Toggle off the “Suggestions” switch.
Alternatively, you can also use mobile browser apps that do not provide personalized suggestions. Some popular options include DuckDuckGo and StartPage.
To use these apps, simply download and install them on your mobile device, then set them as your default browser.
For example, to set DuckDuckGo as your default browser on an Android device:
1. Open the DuckDuckGo app on your device.
2. Tap on the three horizontal lines in the top left corner of the screen.
3. Tap on “Settings”.
4. Scroll down to the “Default browser” section.
5. Toggle on the “Set as default browser” switch.
By following these steps, you can disable Google suggestions on your mobile device and maintain a suggestion-free search experience.
Using Alternative Search Engines to Avoid Suggestions
Another way to avoid Google suggestions is to use alternative search engines that do not provide personalized suggestions. Two popular options are DuckDuckGo and StartPage.
DuckDuckGo is a search engine that does not track users’ search history or provide personalized suggestions. It also does not use cookies to store user data. DuckDuckGo uses a variety of sources to provide search results, including Bing, Yahoo, and its own index of the web.
StartPage is another search engine that does not provide personalized suggestions. It uses Google’s search results, but removes the personalized suggestions and tracking cookies. StartPage also offers a “private browsing” mode that allows users to search the web without being tracked.
Both DuckDuckGo and StartPage offer a number of benefits, including:
Improved search privacy: By not tracking users’ search history, these search engines provide a more private search experience.
Reduced distractions: Without personalized suggestions, users are less likely to be distracted by irrelevant search results.
More accurate search results: By not using personalized suggestions, these search engines provide more accurate search results that are not influenced by users’ search history.
However, it’s worth noting that these search engines may not provide the same level of functionality as Google, and may not have the same level of search result accuracy.
To use DuckDuckGo or StartPage, simply go to their websites and start searching. You can also set them as your default search engine in your browser settings.
For example, to set DuckDuckGo as your default search engine in Google Chrome:
1. Open Google Chrome and click on the three vertical dots in the upper right corner.
2. Click on “Settings”.
3. Scroll down to the “Search engine” section.
4. Click on the “Manage search engines” button.
5. Click on “Add new” and enter “https://duckduckgo.com” in the “URL” field.
6. Click on the “Add” button.
7. Set DuckDuckGo as your default search engine by clicking on the “Make default” button.
By using alternative search engines like DuckDuckGo and StartPage, you can avoid Google suggestions and maintain a more private and distraction-free search experience.
Clearing Browsing History and Search Data
Clearing browsing history and search data is another way to reduce the effectiveness of Google’s suggestion feature. By deleting this data, you can prevent Google from using it to provide personalized suggestions.
To clear browsing history and search data in Google Chrome:
1. Open Google Chrome and click on the three vertical dots in the upper right corner.
2. Click on “Settings”.
3. Scroll down to the “Advanced” section.
4. Click on “Clear browsing data”.
5. Select the types of data you want to delete, such as “Browsing history” and “Search history”.
6. Choose the time range for which you want to delete the data.
7. Click on the “Clear data” button.
To clear browsing history and search data in Mozilla Firefox:
1. Open Mozilla Firefox and click on the three horizontal lines in the upper right corner.
2. Click on “Options”.
3. Click on “Privacy & Security”.
4. Click on “Clear Now” next to “Clear browsing history”.
5. Select the types of data you want to delete, such as “Browsing history” and “Search history”.
6. Choose the time range for which you want to delete the data.
7. Click on the “OK” button.
By regularly clearing browsing history and search data, you can reduce the effectiveness of Google’s suggestion feature and maintain a more private search experience.
Additionally, you can also use the “incognito mode” or “private browsing mode” in your browser to prevent Google from storing your browsing history and search data.
For example, in Google Chrome, you can enable incognito mode by clicking on the three vertical dots in the upper right corner and selecting “New incognito window”.
In Mozilla Firefox, you can enable private browsing mode by clicking on the three horizontal lines in the upper right corner and selecting “New Private Window”.
By using these features, you can maintain a suggestion-free search experience and protect your online privacy.
Using Browser Extensions to Block Suggestions
Another way to block Google suggestions is to use browser extensions. There are several extensions available that can block Google suggestions, including uBlock Origin and Ghostery.
uBlock Origin is a popular browser extension that can block Google suggestions, as well as other types of tracking and advertising. It is available for Chrome, Firefox, and other browsers.
To install uBlock Origin, follow these steps:
1. Open your browser and navigate to the uBlock Origin website.
2. Click on the “Add to browser” button.
3. Follow the prompts to install the extension.
4. Once the extension is installed, click on the uBlock Origin icon in your browser toolbar.
5. Select the “Settings” option from the drop-down menu.
6. Scroll down to the “Google suggestions” section.
7. Toggle the switch to “Block” to block Google suggestions.
Ghostery is another browser extension that can block Google suggestions. It is available for Chrome, Firefox, and other browsers.
To install Ghostery, follow these steps:
1. Open your browser and navigate to the Ghostery website.
2. Click on the “Add to browser” button.
3. Follow the prompts to install the extension.
4. Once the extension is installed, click on the Ghostery icon in your browser toolbar.
5. Select the “Settings” option from the drop-down menu.
6. Scroll down to the “Google suggestions” section.
7. Toggle the switch to “Block” to block Google suggestions.
By using browser extensions like uBlock Origin and Ghostery, you can block Google suggestions and maintain a suggestion-free search experience.
Tips for Maintaining a Suggestion-Free Search Experience
In addition to the methods mentioned above, there are several other tips that can help you maintain a suggestion-free search experience:
1. Use incognito mode: Most browsers have an incognito mode that allows you to browse the internet without storing any browsing history or search data. This can be a useful way to avoid personalized suggestions.
2. Avoid personalized search results: If you’re using a search engine that provides personalized results, try avoiding them by using a different search engine or by turning off personalized results in your account settings.
3. Regularly clear browsing data: Clearing your browsing history and search data regularly can help reduce the effectiveness of Google’s suggestion feature.
4. Use a VPN: A VPN (Virtual Private Network) can help mask your IP address and make it more difficult for Google to track your browsing history and provide personalized suggestions.
5. Use a browser extension: There are several browser extensions available that can help block Google suggestions, such as uBlock Origin and Ghostery.
6. Use a search engine that doesn’t track you: There are several search engines available that don’t track your browsing history or provide personalized suggestions, such as DuckDuckGo and StartPage.
By following these tips, you can maintain a suggestion-free search experience and avoid the potential drawbacks of Google’s suggestion feature.
Remember, taking control of your Google search experience is all about being aware of the features and settings that are available to you, and making informed decisions about how you want to use them.
By being proactive and taking steps to maintain a suggestion-free search experience, you can ensure that your online activities remain private and secure.