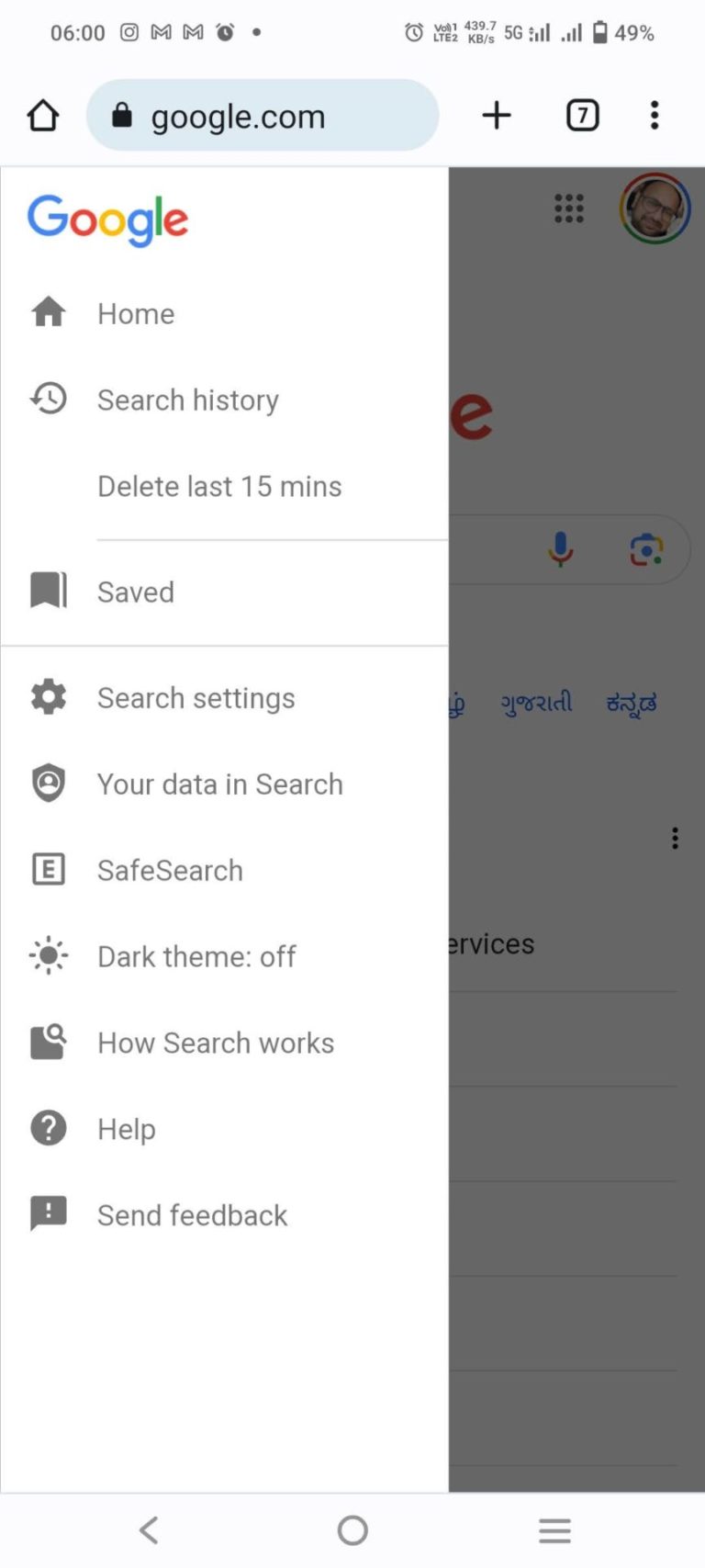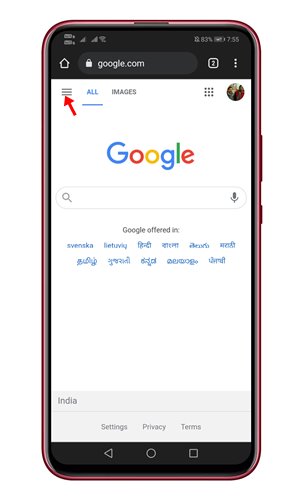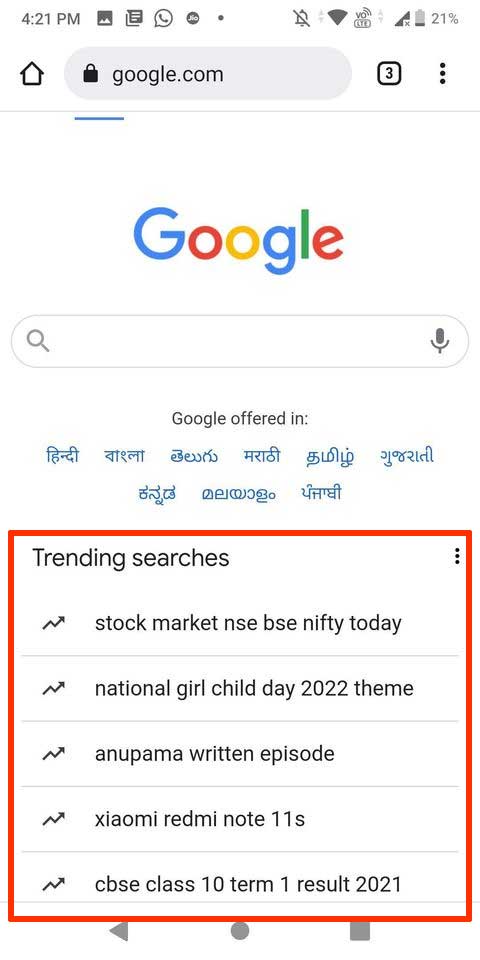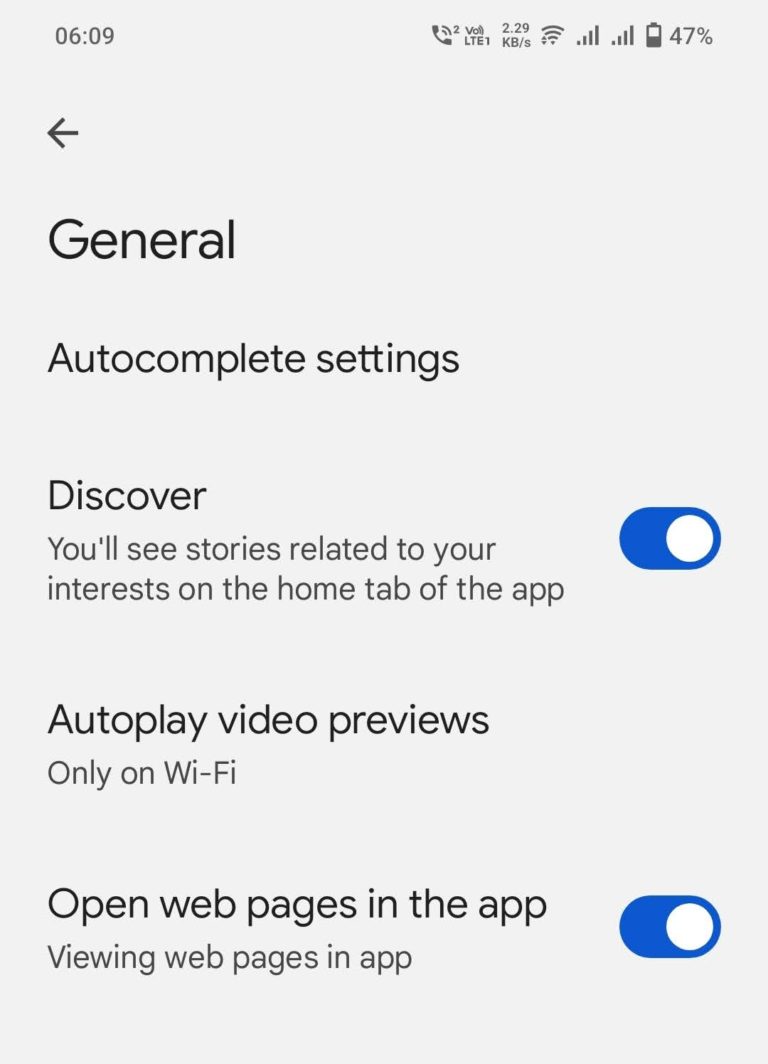Why You Might Want to Stop Trending Searches
Google Chrome’s trending searches feature can be a useful tool for discovering new topics and staying up-to-date on current events. However, some users may find it to be a distraction or an invasion of their online privacy. If you’re looking for ways to improve your browsing experience and reduce clutter on your screen, disabling trending searches might be a good option for you.
One of the main reasons users might want to disable trending searches is to avoid distractions. When you open a new tab on Google Chrome, you’re presented with a list of trending searches that can be tempting to click on. However, this can lead to a rabbit hole of browsing that can be difficult to escape. By disabling trending searches, you can minimize distractions and stay focused on your online tasks.
Another reason to stop trending searches is to reduce clutter on your screen. The trending searches feature can take up a significant amount of space on your screen, especially if you’re using a smaller device. By disabling it, you can free up space and make your browsing experience feel more streamlined.
Finally, some users might want to disable trending searches for privacy reasons. When you use Google Chrome’s trending searches feature, your browsing data is being collected and used to suggest popular searches. If you’re concerned about your online privacy, disabling trending searches can be a good way to minimize your data footprint.
Learning how to stop trending searches on Google Chrome can be a simple process, and it can have a significant impact on your browsing experience. By taking control of your trending searches, you can reduce distractions, free up space on your screen, and protect your online privacy.
Understanding How Trending Searches Work on Google Chrome
Google Chrome’s trending searches feature is a powerful tool that uses algorithms to suggest popular searches based on user behavior. When you open a new tab on Google Chrome, the browser uses a combination of factors to determine which searches to display, including your browsing history, search queries, and location.
The trending searches algorithm is designed to provide users with relevant and timely information, but it can also be influenced by various factors, such as your search history and browsing habits. For example, if you frequently search for news articles, the trending searches feature may prioritize news-related searches in your results.
In addition to user behavior, the trending searches algorithm also takes into account global search trends and popular searches on Google. This means that even if you don’t have a specific search history or browsing habits, the trending searches feature can still provide you with relevant and popular searches.
While the trending searches feature can be useful for discovering new topics and staying up-to-date on current events, it can also be a source of distraction and clutter on your screen. If you’re looking for ways to improve your browsing experience and reduce distractions, learning how to stop trending searches on Google Chrome can be a simple and effective solution.
By understanding how the trending searches feature works, you can take control of your browsing experience and customize your Chrome settings to suit your needs. In the next section, we’ll explore the different methods for disabling trending searches on Google Chrome, including using Chrome settings, extensions, and modifying the URL.
Method 1: Disable Trending Searches through Chrome Settings
One of the easiest ways to disable trending searches on Google Chrome is through the browser’s settings. To do this, follow these step-by-step instructions:
1. Open Google Chrome and click on the three vertical dots in the upper right corner of the browser window.
2. From the drop-down menu, select “Settings.”
3. In the Chrome settings page, scroll down to the “Appearance” section.
4. Look for the “Show trending searches” option and toggle the switch to the “Off” position.
5. Close the Chrome settings page and restart the browser.
By following these steps, you can easily disable trending searches on Google Chrome through the browser’s settings. This method is quick and easy, and it doesn’t require any additional software or extensions.
It’s worth noting that disabling trending searches through Chrome settings will only affect the current user account. If you’re using a shared computer or a public device, you may need to use a different method to disable trending searches.
In the next section, we’ll explore how to use Chrome extensions to block trending searches. This method can be useful if you want to customize your browsing experience or if you need to disable trending searches on a shared computer.
Method 2: Use Chrome Extensions to Block Trending Searches
Another way to disable trending searches on Google Chrome is by using Chrome extensions. There are several extensions available that can help block trending searches, including uBlock Origin and News Feed Eradicator.
uBlock Origin is a popular extension that can block trending searches, as well as other types of content, such as ads and trackers. To install uBlock Origin, follow these steps:
1. Open Google Chrome and navigate to the Chrome Web Store.
2. Search for “uBlock Origin” and click on the extension’s page.
3. Click the “Add to Chrome” button to install the extension.
4. Once installed, click on the uBlock Origin icon in the upper right corner of the browser window.
5. Select “Options” from the drop-down menu.
6. In the uBlock Origin options page, scroll down to the “Filter lists” section.
7. Check the box next to “Trending searches” to block trending searches.
News Feed Eradicator is another extension that can help block trending searches. To install News Feed Eradicator, follow the same steps as above, but search for “News Feed Eradicator” instead.
Once installed, News Feed Eradicator will automatically block trending searches, as well as other types of content, such as news feeds and social media updates.
Using Chrome extensions to block trending searches can be a effective way to customize your browsing experience and reduce distractions. However, it’s worth noting that some extensions may have additional features or settings that can affect your browsing experience.
In the next section, we’ll explore how to modify Chrome’s URL to disable trending searches. This method can be useful if you want to disable trending searches on a specific website or webpage.
Method 3: Modify Chrome’s URL to Disable Trending Searches
Another way to disable trending searches on Google Chrome is by modifying the browser’s URL. This method involves adding a specific parameter to the URL to turn off the trending searches feature.
To modify Chrome’s URL and disable trending searches, follow these steps:
1. Open Google Chrome and navigate to the website or webpage where you want to disable trending searches.
2. In the address bar, add the following parameter to the end of the URL: “?disable_trending_searches=1”
For example, if the URL is “https://www.google.com”, you would add the parameter to make the URL “https://www.google.com?disable_trending_searches=1”
3. Press Enter to load the modified URL.
By adding the “?disable_trending_searches=1” parameter to the URL, you can disable trending searches on Google Chrome for that specific website or webpage.
This method can be useful if you want to disable trending searches on a specific website or webpage, but still want to keep the feature enabled for other websites.
It’s worth noting that this method may not work for all websites, and some websites may have their own settings or parameters that can override the “?disable_trending_searches=1” parameter.
In the next section, we’ll provide additional tips for customizing Chrome to improve the browsing experience, including using themes, managing extensions, and adjusting privacy settings.
Tips for Customizing Your Chrome Experience
In addition to disabling trending searches, there are several other ways to customize your Chrome experience to improve your browsing experience. Here are a few tips:
1. Use themes: Chrome allows you to customize the look and feel of your browser with themes. You can choose from a variety of pre-made themes or create your own custom theme.
2. Manage extensions: Extensions can be a powerful way to customize your Chrome experience, but they can also slow down your browser if you have too many installed. Make sure to regularly review your extensions and remove any that you no longer need.
3. Adjust privacy settings: Chrome allows you to customize your privacy settings to control how much data is collected about your browsing habits. You can adjust your settings to block third-party cookies, disable location sharing, and more.
4. Use keyboard shortcuts: Chrome has a variety of keyboard shortcuts that can help you navigate the browser more efficiently. For example, you can use Ctrl+T to open a new tab, Ctrl+N to open a new window, and Ctrl+Shift+T to reopen a closed tab.
5. Customize your homepage: You can customize your Chrome homepage to display the websites and apps that you use most frequently. You can also add a custom background image or theme to your homepage.
By customizing your Chrome experience, you can improve your productivity, reduce distractions, and make your browsing experience more enjoyable. Whether you’re looking to disable trending searches or simply want to make your browser more efficient, there are many ways to customize Chrome to suit your needs.
In the next section, we’ll address common issues that may arise when trying to disable trending searches, such as conflicting extensions or incorrect settings, and offer troubleshooting steps to resolve these issues.
Common Issues and Troubleshooting
When trying to disable trending searches on Google Chrome, you may encounter some common issues. Here are some troubleshooting steps to help you resolve these issues:
1. Conflicting extensions: If you have multiple extensions installed that are designed to block trending searches, they may conflict with each other and prevent the feature from being disabled. Try disabling or uninstalling any conflicting extensions to see if this resolves the issue.
2. Incorrect settings: Make sure that you have correctly followed the steps to disable trending searches through Chrome’s settings or by modifying the URL. Double-check that the “Show trending searches” option is toggled off or that the URL parameter is correctly added.
3. Browser cache: Sometimes, the browser cache can cause issues with disabling trending searches. Try clearing the browser cache and cookies to see if this resolves the issue.
4. Extension conflicts with Chrome settings: If you have an extension installed that is designed to block trending searches, it may conflict with Chrome’s settings. Try disabling the extension or adjusting its settings to see if this resolves the issue.
5. Chrome version: Make sure that you are running the latest version of Google Chrome. Sometimes, older versions of Chrome may not support the latest features or settings.
By following these troubleshooting steps, you should be able to resolve any common issues that may arise when trying to disable trending searches on Google Chrome.
In the next section, we’ll summarize the methods and tips provided in the article and emphasize the importance of taking control of one’s browsing experience to improve productivity and reduce distractions.
Conclusion: Regaining Control of Your Chrome Experience
In this article, we’ve discussed the importance of taking control of your browsing experience and provided several methods for disabling trending searches on Google Chrome. By following these methods, you can improve your productivity, reduce distractions, and maintain your online privacy.
Whether you’re looking to disable trending searches through Chrome’s settings, use Chrome extensions to block trending searches, or modify Chrome’s URL to turn off the feature, we’ve provided step-by-step instructions to help you achieve your goal.
In addition to disabling trending searches, we’ve also provided tips for customizing your Chrome experience, including using themes, managing extensions, and adjusting privacy settings. By taking control of your browsing experience, you can improve your overall productivity and reduce distractions.
Remember, taking control of your browsing experience is an important step in maintaining your online privacy and improving your productivity. By following the methods and tips provided in this article, you can regain control of your Chrome experience and improve your overall browsing experience.
By learning how to stop trending searches on Google Chrome, you can take the first step towards a more productive and distraction-free browsing experience. So why wait? Take control of your Chrome experience today and start browsing with confidence.