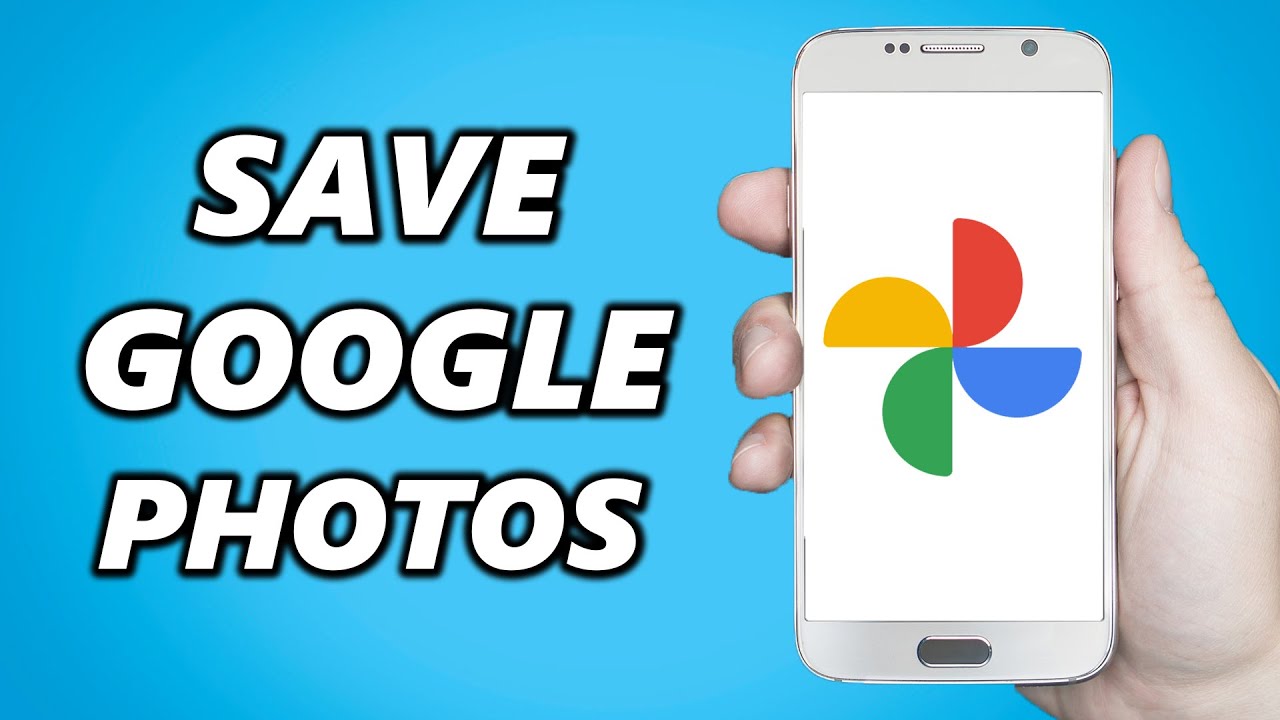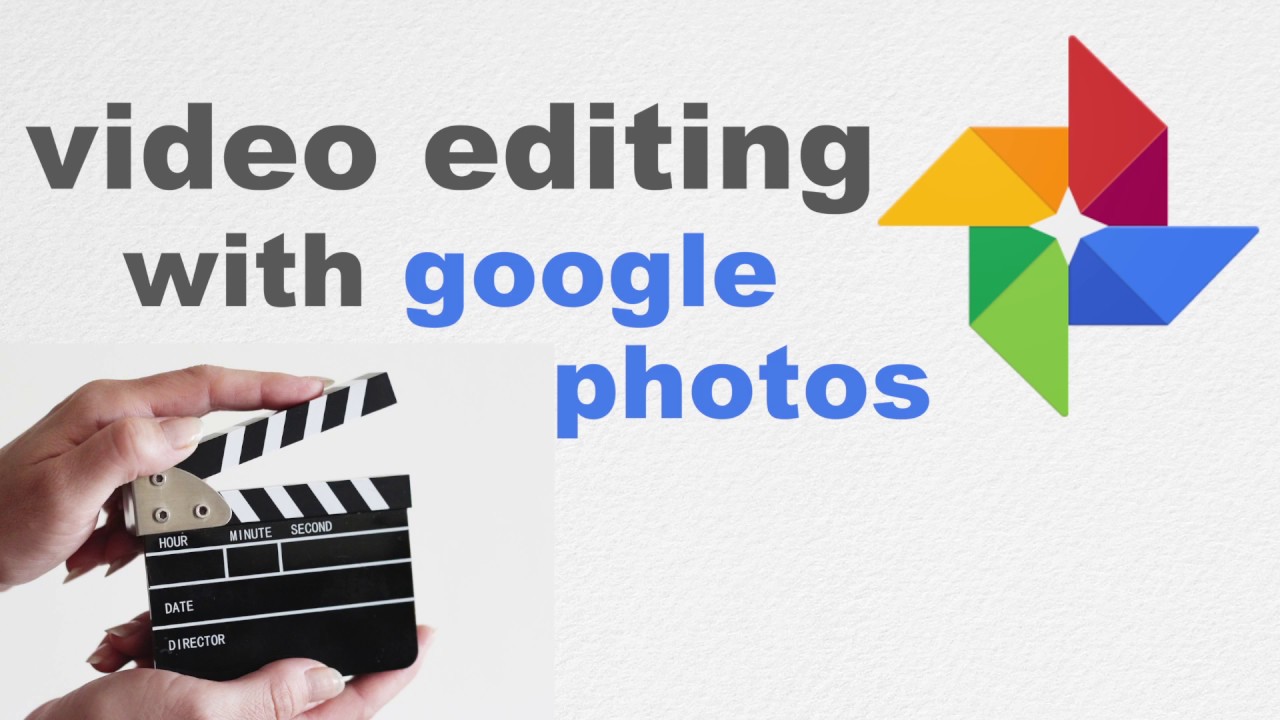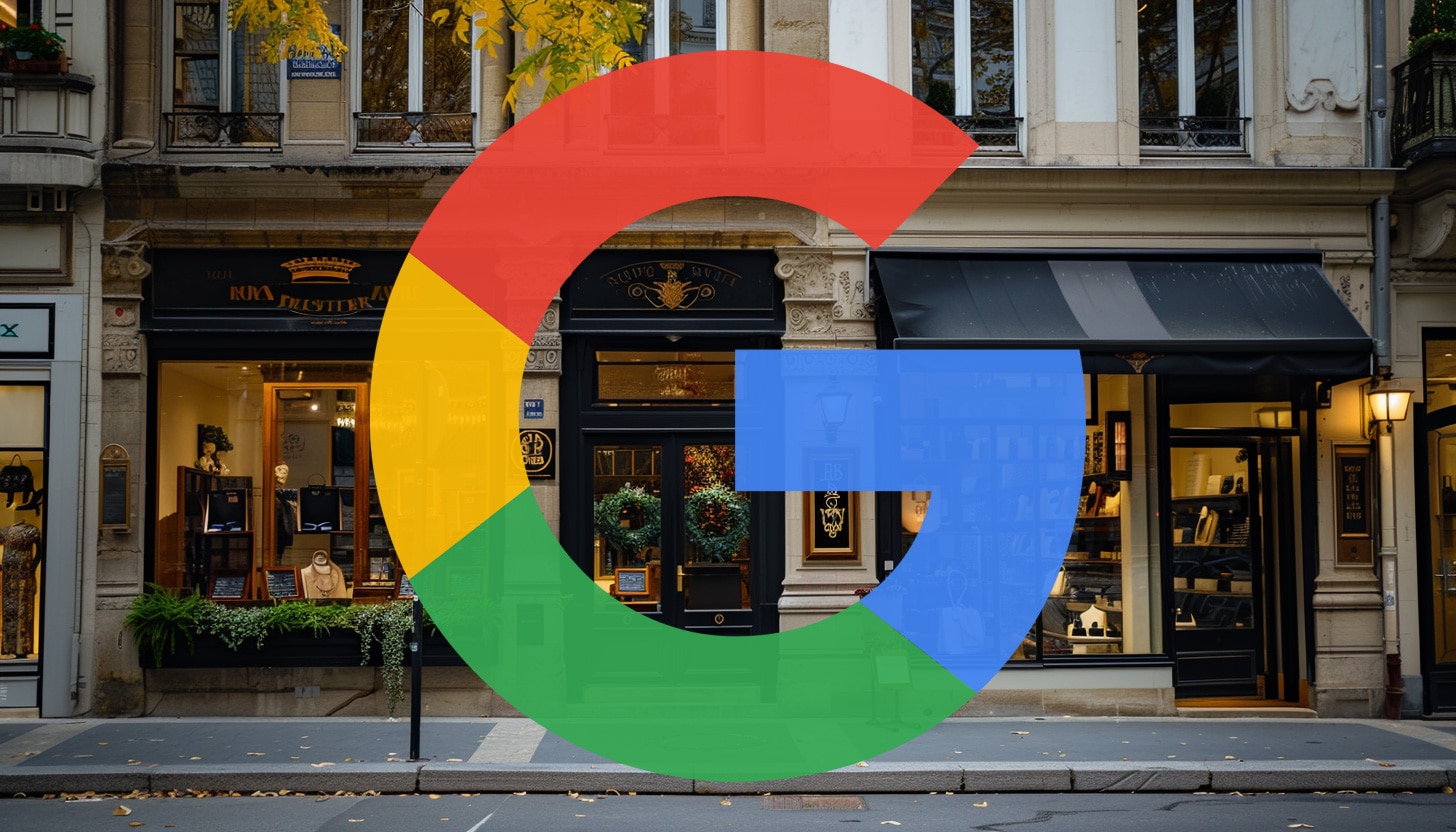Understanding Google’s Camera Capabilities
Google offers a range of camera capabilities that enable users to capture high-quality photos and videos. Whether you’re using a smartphone, tablet, or computer, Google provides various ways to take pictures, including Google Camera, Google Photos, and Google Street View. To get started, it’s essential to understand the different camera apps and features available on Google.
Google Camera is a popular camera app that comes pre-installed on many Android devices. It offers advanced features like HDR, Night Sight, and Portrait mode, which enable users to capture stunning photos in various lighting conditions. Google Photos, on the other hand, is a photo and video storage service that allows users to store, edit, and share their photos and videos.
Google Street View is another innovative feature that enables users to capture panoramic photos of their surroundings. This feature is particularly useful for capturing photos of landscapes, cityscapes, and other scenic views. By understanding the different camera capabilities offered by Google, users can take advantage of the various features and tools available to capture high-quality photos and videos.
When it comes to taking pictures on Google, users have several options to choose from. They can use the Google Camera app, Google Photos, or Google Street View, depending on their device and preferences. By exploring the different camera capabilities offered by Google, users can discover new ways to capture and edit their photos and videos.
For those looking to learn how to take a picture on Google, it’s essential to start by understanding the different camera apps and features available. By familiarizing themselves with the various camera capabilities, users can take advantage of the innovative features and tools offered by Google to capture stunning photos and videos.
Accessing Google’s Camera App
To access the Google Camera app, users can follow these steps: On Android devices, the Google Camera app is usually pre-installed and can be found on the home screen or in the app drawer. On iOS devices, users can download the Google Camera app from the App Store. Once installed, users can launch the app and start taking pictures.
The Google Camera app offers a range of features, including HDR, Night Sight, and Portrait mode. To access these features, users can tap on the mode selector button, which is usually located at the bottom of the screen. From there, they can choose the desired mode and adjust the settings as needed.
For example, to take a picture using the Night Sight mode, users can follow these steps: Open the Google Camera app, tap on the mode selector button, and choose Night Sight. Adjust the exposure compensation and timer as needed, and then tap the shutter button to take the picture.
Additionally, users can also access the Google Camera app from other Google apps, such as Google Photos. To do this, users can open Google Photos, tap on the camera icon, and then select the Google Camera app. This allows users to take pictures directly from Google Photos and have them automatically saved to their Google Photos library.
By accessing the Google Camera app, users can take advantage of its advanced features and capture high-quality photos. Whether you’re using an Android or iOS device, the Google Camera app is a powerful tool for taking pictures on Google.
When it comes to how to take a picture on Google, accessing the Google Camera app is just the first step. By exploring the app’s features and settings, users can unlock its full potential and capture stunning photos.
Using Google Photos to Take and Edit Pictures
Google Photos is a powerful tool for taking and editing pictures on Google. With its automatic photo organization, editing tools, and sharing options, Google Photos makes it easy to capture and enhance your photos. To take a picture using Google Photos, users can simply open the app, tap on the camera icon, and snap a photo.
Google Photos also offers a range of editing tools, including filters, adjustments, and cropping. Users can access these tools by tapping on the edit button, which is usually located at the bottom of the screen. From there, they can adjust the brightness, contrast, and saturation of their photos, as well as add filters and effects.
One of the key benefits of using Google Photos is its automatic photo organization. The app uses artificial intelligence to categorize and tag photos, making it easy to find and share specific images. Users can also create albums and collections to organize their photos, and share them with others.
When it comes to how to take a picture on Google, using Google Photos is a great option. The app’s editing tools and sharing options make it easy to capture and enhance your photos, and share them with others. Additionally, Google Photos offers unlimited storage for photos and videos, making it a great option for users who want to store and share their photos online.
Google Photos also integrates seamlessly with other Google apps, such as Google Drive and Google+. This makes it easy to share photos and videos across different platforms, and access them from anywhere. Whether you’re using an Android or iOS device, Google Photos is a powerful tool for taking and editing pictures on Google.
By using Google Photos to take and edit pictures, users can unlock its full potential and capture stunning photos. With its automatic photo organization, editing tools, and sharing options, Google Photos is a must-have app for anyone who wants to take and share great photos on Google.
How to Take a Screenshot on Google
Taking a screenshot on Google is a simple process that can be done using different devices and browsers. Here are the step-by-step instructions on how to take a screenshot on Google:
**Using Chrome Browser:** To take a screenshot on Google using Chrome browser, follow these steps: Open the webpage you want to capture, press the Ctrl + Print Screen (Windows) or Command + Shift + 3 (Mac) keys, and then open the Paint or Preview app to paste and save the screenshot.
**Using Firefox Browser:** To take a screenshot on Google using Firefox browser, follow these steps: Open the webpage you want to capture, press the Ctrl + Print Screen (Windows) or Command + Shift + 3 (Mac) keys, and then open the Paint or Preview app to paste and save the screenshot.
**Using Android Devices:** To take a screenshot on Google using an Android device, follow these steps: Open the webpage you want to capture, press and hold the Power button and the Volume down button at the same time, and then release the buttons to capture the screenshot.
**Using iOS Devices:** To take a screenshot on Google using an iOS device, follow these steps: Open the webpage you want to capture, press and hold the Sleep/Wake button and the Home button at the same time, and then release the buttons to capture the screenshot.
Once you have taken the screenshot, you can edit and enhance it using the Google Photos editor or other photo editing apps. You can also share the screenshot with others by sending it via email or posting it on social media.
Taking a screenshot on Google is a useful feature that can help you capture and share important information, such as receipts, invoices, or website content. By following these simple steps, you can take a screenshot on Google using different devices and browsers.
Google Street View: Capturing Panoramic Photos
Google Street View is a powerful tool that allows users to capture panoramic photos of their surroundings. This feature is particularly useful for capturing photos of landscapes, cityscapes, and other scenic views. To access Street View, users can open Google Maps on their device, search for a location, and then tap on the Street View button.
Once in Street View, users can use the camera to capture panoramic photos. To do this, they can tap on the camera icon, which is usually located at the bottom of the screen. From there, they can adjust the camera settings, such as the resolution and aspect ratio, and then take the photo.
Google Street View also allows users to share their panoramic photos with others. To do this, they can tap on the share button, which is usually located at the top of the screen. From there, they can choose to share the photo via email, social media, or other sharing options.
When it comes to how to take a picture on Google, using Google Street View is a great option. The feature allows users to capture high-quality panoramic photos that can be shared with others. Additionally, Google Street View is a great way to explore new places and get a sense of what they look like before visiting.
Google Street View is also a useful tool for businesses and organizations. For example, real estate agents can use Street View to capture panoramic photos of properties, which can be shared with potential buyers. Similarly, travel companies can use Street View to capture photos of destinations, which can be shared with customers.
By using Google Street View to capture panoramic photos, users can create stunning images that showcase their surroundings. Whether you’re a photographer, a business owner, or just someone who loves to explore new places, Google Street View is a powerful tool that can help you capture and share amazing photos.
Editing and Enhancing Your Google Photos
Once you’ve taken a picture on Google, you can edit and enhance it using the Google Photos editor. This powerful tool allows you to adjust settings, add filters, and even remove unwanted objects from your photos.
To access the Google Photos editor, simply open the Google Photos app, select the photo you want to edit, and tap on the edit button. From there, you can choose from a variety of editing tools, including adjustments for brightness, contrast, and saturation.
One of the most useful features of the Google Photos editor is its ability to automatically adjust settings for optimal results. This feature, known as “Auto,” can be accessed by tapping on the “Auto” button at the top of the screen. By using this feature, you can quickly and easily enhance your photos without having to manually adjust settings.
In addition to automatic adjustments, the Google Photos editor also offers a range of filters and effects that can be applied to your photos. These filters and effects can be accessed by tapping on the “Filters” button at the bottom of the screen. From there, you can choose from a variety of options, including black and white, sepia, and more.
Another useful feature of the Google Photos editor is its ability to remove unwanted objects from your photos. This feature, known as “Content-Aware,” can be accessed by tapping on the “Content-Aware” button at the top of the screen. By using this feature, you can quickly and easily remove unwanted objects from your photos, such as people or buildings.
By using the Google Photos editor, you can take your photos to the next level and make them look their best. Whether you’re a professional photographer or just a casual user, the Google Photos editor is a powerful tool that can help you achieve amazing results.
When it comes to how to take a picture on Google, editing and enhancing your photos is an important step in the process. By using the Google Photos editor, you can make your photos look their best and share them with others.
Sharing Your Google Photos with Others
Once you’ve taken and edited your photos on Google, you can share them with others in a variety of ways. One of the easiest ways to share your photos is by sending them via email. To do this, simply open the Google Photos app, select the photo you want to share, and tap on the “Share” button. From there, you can enter the email address of the person you want to share the photo with and add a message if desired.
Another way to share your Google Photos is by posting them to social media. Google Photos allows you to share your photos directly to platforms like Facebook, Twitter, and Instagram. To do this, simply open the Google Photos app, select the photo you want to share, and tap on the “Share” button. From there, you can choose the social media platform you want to share the photo on and add a message if desired.
In addition to email and social media, you can also share your Google Photos by sending a link to the photo. To do this, simply open the Google Photos app, select the photo you want to share, and tap on the “Share” button. From there, you can copy the link to the photo and paste it into an email or message.
Google Photos also allows you to share your photos with others by creating a shared album. To do this, simply open the Google Photos app, select the photos you want to share, and tap on the “Share” button. From there, you can create a new shared album and add the photos you want to share. You can then share the album with others by sending them a link to the album.
When it comes to how to take a picture on Google, sharing your photos with others is an important step in the process. By using the sharing features in Google Photos, you can easily share your photos with others and enjoy them together.
By sharing your Google Photos with others, you can relive the memories you’ve captured and enjoy them with the people you care about. Whether you’re sharing photos with family and friends or posting them to social media, Google Photos makes it easy to share your photos with others.
Troubleshooting Common Issues with Google Photos
When taking pictures on Google, users may encounter various issues that can hinder their experience. Fortunately, most of these problems can be easily resolved with a few troubleshooting steps. In this section, we will explore some common issues that may arise when using Google Photos and provide solutions to get you back to capturing the perfect moment.
**Camera App Crashes**
If the Google Camera app crashes frequently, try restarting the app or your device. Ensure that your device’s operating system and the Google Camera app are updated to the latest versions. Additionally, check for any conflicting apps that may be causing the issue and uninstall them if necessary.
**Photo Upload Errors**
If you encounter errors while uploading photos to Google Photos, check your internet connection and ensure that it is stable. Also, verify that you have sufficient storage space in your Google account. If the issue persists, try uploading photos in smaller batches or using the Google Photos app on a different device.
**Storage Space Limitations**
If you are running low on storage space in your Google account, consider upgrading your storage plan or deleting unnecessary photos and videos. You can also use the Google Photos app to free up space by deleting duplicate or low-quality photos.
**Poor Image Quality**
If the image quality of your photos is poor, check the camera settings and ensure that the HDR and Night Sight features are enabled. Also, clean the camera lens and ensure that there are no obstructions. If the issue persists, try taking photos in different lighting conditions or using a different camera app.
**Google Photos Not Syncing**
If your Google Photos are not syncing across devices, check that the Google Photos app is installed and configured correctly on all devices. Ensure that the app is set to sync photos automatically and that the devices are connected to the internet. If the issue persists, try restarting the app or your devices.
By following these troubleshooting steps, you can resolve common issues that may arise when taking pictures on Google and get back to capturing the perfect moment. Remember to always keep your device’s operating system and the Google Photos app updated to ensure a seamless experience.