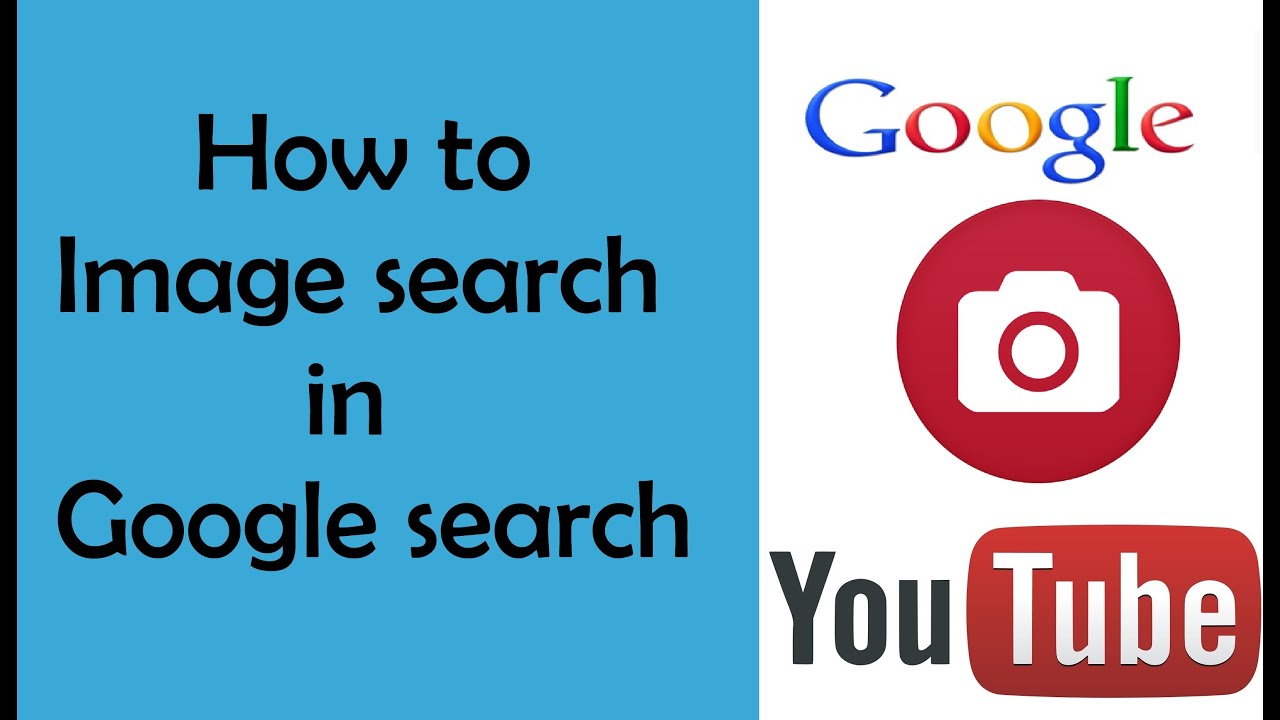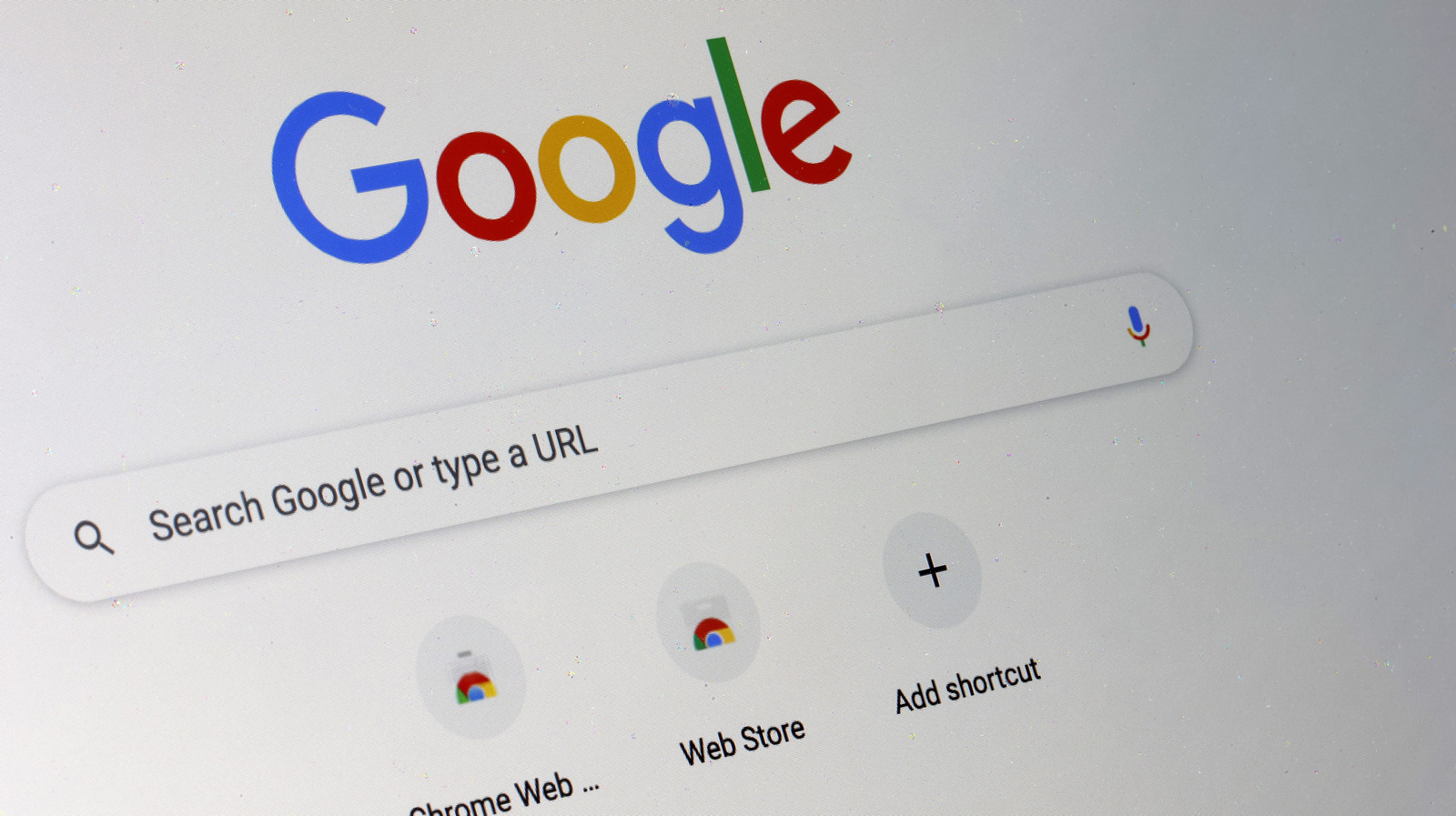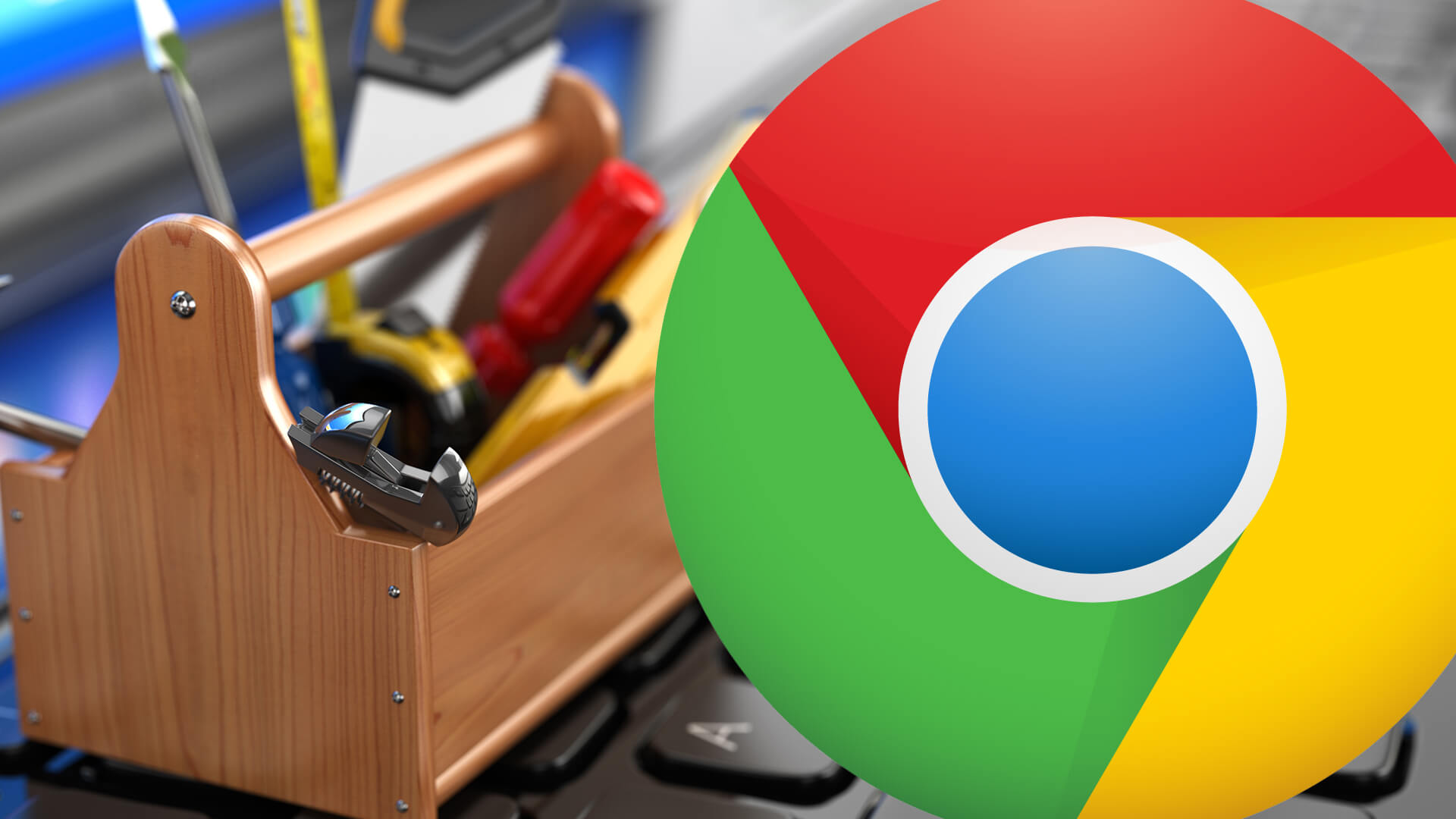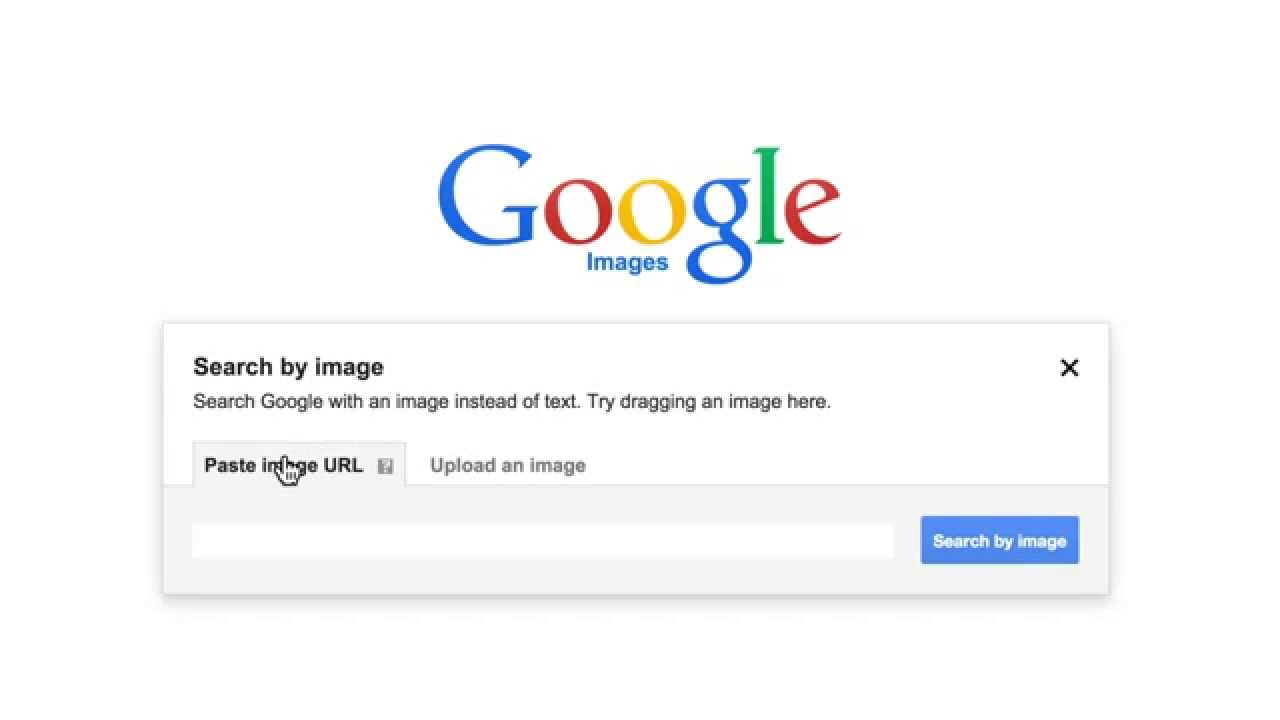How to Conduct an Image Search in Google Chrome
Conducting an image search in Google Chrome is a straightforward process that can be completed in a few simple steps. To access the image search feature, users can click on the camera icon in the search bar or right-click on an image and select “Search Google for image.” This will open the image search page, where users can upload an image or enter a URL to search for similar images.
Once an image is uploaded or a URL is entered, Google Chrome will display a list of similar images, along with relevant search results. Users can refine their search results by using the filters and settings available on the image search page. For example, users can filter search results by image size, color, and type, making it easier to find specific images or visual content.
In addition to uploading images or entering URLs, users can also use the “Search by image” option to conduct an image search. This option allows users to search for images using visual cues, rather than relying solely on text-based searches. To use this option, users can click on the camera icon in the search bar and select “Search by image.” This will open the image search page, where users can upload an image or enter a URL to search for similar images.
Google Chrome also provides a range of features and tools to help users get the most out of image search. For example, users can use the “Similar images” feature to find images that are similar to the one being searched for. Users can also use the “Related searches” feature to find related images and visual content.
By following these simple steps, users can conduct an image search in Google Chrome and find the information they need quickly and easily. Whether it’s finding similar images, identifying objects, or exploring related visual content, image search in Google Chrome is a powerful tool that can help users achieve their goals.
How to Conduct an Image Search in Google Chrome
To conduct an image search in Google Chrome, users can follow these simple steps:
Step 1: Access the Image Search Feature
Users can access the image search feature in Google Chrome by clicking on the camera icon in the search bar. This icon is located in the top right corner of the search bar and is represented by a small camera.
Step 2: Upload an Image or Enter a URL
Once the image search feature is accessed, users can upload an image or enter a URL to search for similar images. To upload an image, users can click on the “Upload an image” button and select the image they want to search for. To enter a URL, users can simply type in the URL of the image they want to search for.
Step 3: Use the “Search by Image” Option
Alternatively, users can use the “Search by image” option to conduct an image search. This option allows users to search for images using visual cues, rather than relying solely on text-based searches. To use this option, users can click on the camera icon in the search bar and select “Search by image.”
Step 4: Refine Search Results
Once the image search results are displayed, users can refine their search results by using the filters and settings available on the image search page. For example, users can filter search results by image size, color, and type, making it easier to find specific images or visual content.
By following these simple steps, users can conduct an image search in Google Chrome and find the information they need quickly and easily. Whether it’s finding similar images, identifying objects, or exploring related visual content, image search in Google Chrome is a powerful tool that can help users achieve their goals.
Understanding Image Search Results in Google Chrome
When conducting an image search in Google Chrome, users are presented with a list of search results that include similar images, related searches, and other relevant information. To get the most out of image search, it’s essential to understand how to interpret these search results and use the various features and filters available.
Identifying Similar Images
One of the primary features of image search in Google Chrome is the ability to identify similar images. When a user conducts an image search, Google Chrome displays a list of similar images that match the search query. These images are ranked based on their relevance to the search query, with the most relevant images appearing at the top of the list.
Viewing Image Details
In addition to identifying similar images, users can also view image details to learn more about the images that appear in the search results. Image details include information such as the image’s file name, file size, and resolution, as well as the website where the image is hosted.
Exploring Related Searches
Google Chrome also provides users with the ability to explore related searches, which can help users discover new information and find more relevant images. Related searches are displayed at the bottom of the image search results page and include links to other relevant images and websites.
Using Filters and Settings
To refine their search results, users can use the filters and settings available on the image search results page. For example, users can filter search results by image size, color, and type, making it easier to find specific images or visual content.
By understanding how to interpret image search results and use the various features and filters available, users can get the most out of image search in Google Chrome and find the information they need quickly and easily.
Using Image Search to Identify Unknown Objects or Images
One of the most powerful features of image search in Google Chrome is its ability to identify unknown objects or images. Whether it’s identifying a product, artwork, or landmark, image search can help users discover new information and solve mysteries.
Identifying Products
Image search can be used to identify products, such as clothing, accessories, or electronics. By uploading an image of the product or entering a URL, users can find similar products and learn more about the product’s features, price, and availability.
Identifying Artwork
Image search can also be used to identify artwork, such as paintings, sculptures, or photographs. By uploading an image of the artwork or entering a URL, users can find information about the artist, the artwork’s history, and its significance.
Identifying Landmarks
Image search can be used to identify landmarks, such as buildings, monuments, or natural wonders. By uploading an image of the landmark or entering a URL, users can find information about the landmark’s history, location, and significance.
Real-World Examples
Image search has many real-world applications, such as identifying unknown objects or images in fields like art, history, and science. For example, image search can be used to identify unknown species of plants or animals, or to identify unknown artworks or artifacts.
Benefits of Image Search
The benefits of using image search to identify unknown objects or images are numerous. Image search can help users discover new information, solve mysteries, and learn more about the world around them. By using image search, users can also save time and effort, as they can quickly and easily find the information they need.
Image Search vs. Reverse Image Search: What’s the Difference?
Image search and reverse image search are two related but distinct concepts in the field of image search technology. While they share some similarities, they have different use cases and applications.
Image Search
Image search is a feature that allows users to search for images using keywords, phrases, or other text-based queries. This type of search is useful for finding images that match a specific description or keyword. For example, a user might search for “sunsets” or “mountain landscapes” to find relevant images.
Reverse Image Search
Reverse image search, on the other hand, is a feature that allows users to search for images using an image itself as the query. This type of search is useful for finding the original source of an image, identifying duplicates, or discovering similar images. For example, a user might upload an image of a product to find similar products or identify the original source of the image.
Key Differences
The key differences between image search and reverse image search lie in their use cases and applications. Image search is useful for finding images that match a specific description or keyword, while reverse image search is useful for finding the original source of an image or identifying duplicates.
Use Cases
Image search has a wide range of use cases, including:
• Finding images for a project or presentation
• Identifying objects or scenes in an image
• Exploring visual content related to a specific topic
Reverse image search, on the other hand, has use cases such as:
• Finding the original source of an image
• Identifying duplicates or similar images
• Discovering new information about an image
Conclusion
In conclusion, image search and reverse image search are two distinct concepts with different use cases and applications. By understanding the differences between these two features, users can get the most out of image search in Google Chrome and achieve their goals more efficiently.
Tips and Tricks for Effective Image Search in Google Chrome
To get the most out of image search in Google Chrome, it’s essential to use the right techniques and strategies. Here are some expert tips and tricks to help you refine your search results and find the images you need:
Use Specific Keywords
Using specific keywords is crucial for effective image search. Instead of using broad terms, try to use specific keywords that describe the image you’re looking for. For example, if you’re looking for an image of a sunset, use keywords like “sunset,” “orange,” “pink,” and “clouds.”
Use Filters and Settings
Google Chrome’s image search feature comes with a range of filters and settings that can help you refine your search results. Use the “Size” filter to find images of a specific size, or the “Color” filter to find images with a specific color palette.
Use the “Search by Image” Option
The “Search by Image” option is a powerful tool that allows you to search for images using an image itself as the query. This feature is particularly useful for finding similar images or identifying unknown objects or images.
Use Image Search in Conjunction with Other Google Chrome Features
Image search can be used in conjunction with other Google Chrome features, such as bookmarks and extensions. For example, you can use the “Bookmark” feature to save images you find during your search, or use the “Extensions” feature to add additional functionality to your image search experience.
Experiment with Different Search Queries
Don’t be afraid to experiment with different search queries to find the images you need. Try using different keywords, phrases, and search operators to refine your search results and find the most relevant images.
Use Image Search to Identify Unknown Objects or Images
Image search can be used to identify unknown objects or images. Try using the “Search by Image” option to find similar images or identify unknown objects or images.
Common Issues and Troubleshooting Image Search in Google Chrome
While image search in Google Chrome is a powerful tool, users may encounter common issues and errors that can prevent them from getting the most out of this feature. In this section, we will address some of the most common issues and provide troubleshooting steps and solutions to help users resolve these issues.
Image Upload Failures
One of the most common issues users may encounter when using image search in Google Chrome is image upload failures. This can occur due to a variety of reasons, such as a slow internet connection, a large image file size, or a problem with the image file itself.
Troubleshooting Steps:
• Check your internet connection to ensure it is stable and fast enough to upload images.
• Try reducing the image file size by compressing it or resizing it.
• Check the image file for any errors or corruption.
Incorrect Search Results
Another common issue users may encounter when using image search in Google Chrome is incorrect search results. This can occur due to a variety of reasons, such as using the wrong keywords, not using specific enough keywords, or not using the correct filters and settings.
Troubleshooting Steps:
• Check your keywords to ensure they are specific and relevant to the image you are searching for.
• Try using different keywords or phrases to see if you get better results.
• Use the filters and settings available in the image search results page to refine your search results.
Other Common Issues
Other common issues users may encounter when using image search in Google Chrome include:
• Image search not working due to a problem with the browser or computer.
• Image search results not displaying correctly due to a problem with the browser or computer.
• Image search not finding the desired image due to a problem with the image file or the search query.
Troubleshooting Steps:
• Try restarting the browser or computer to see if the issue resolves itself.
• Check the browser or computer for any errors or updates that may be causing the issue.
• Try using a different browser or computer to see if the issue is specific to the one you are using.
Future Developments and Enhancements in Image Search
As image search technology continues to evolve, we can expect to see significant advancements in the field. In this section, we will speculate on future developments and enhancements in image search technology, including potential integrations with artificial intelligence, machine learning, and augmented reality.
Artificial Intelligence and Machine Learning
One of the most exciting developments in image search technology is the integration of artificial intelligence (AI) and machine learning (ML). AI and ML can help improve the accuracy and efficiency of image search by enabling computers to learn from large datasets and recognize patterns in images.
Augmented Reality
Another potential development in image search technology is the integration of augmented reality (AR). AR can enable users to interact with images in a more immersive and interactive way, such as by overlaying digital information onto real-world objects.
Future Enhancements
Some potential future enhancements in image search technology include:
• Improved accuracy and efficiency in image recognition and classification
• Enhanced user experience through the use of AR and other interactive technologies
• Increased use of AI and ML to improve image search results and provide more personalized recommendations
Impact on the User Experience
These advancements in image search technology are likely to have a significant impact on the user experience. For example, users may be able to search for images using voice commands or gestures, or interact with images in a more immersive and interactive way using AR.
Future of Image Search in Google Chrome
As image search technology continues to evolve, we can expect to see significant advancements in the field. Google Chrome is likely to remain at the forefront of these developments, providing users with the most advanced and innovative image search features available.