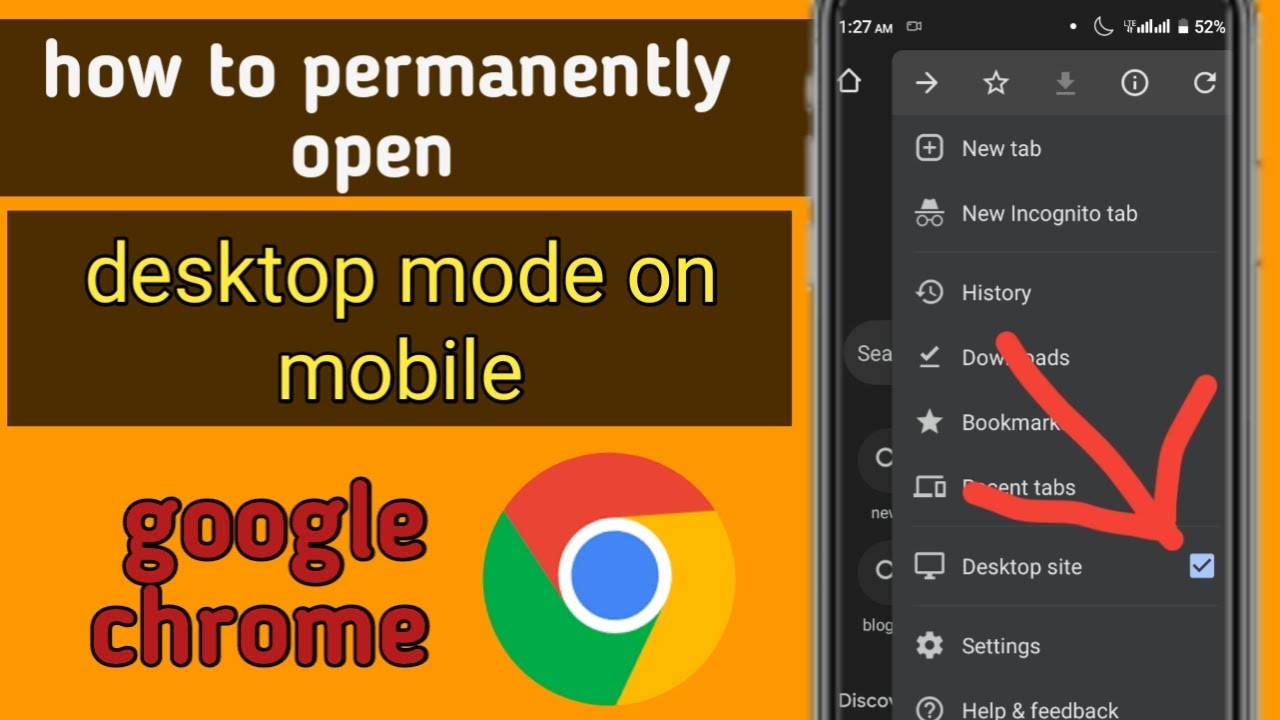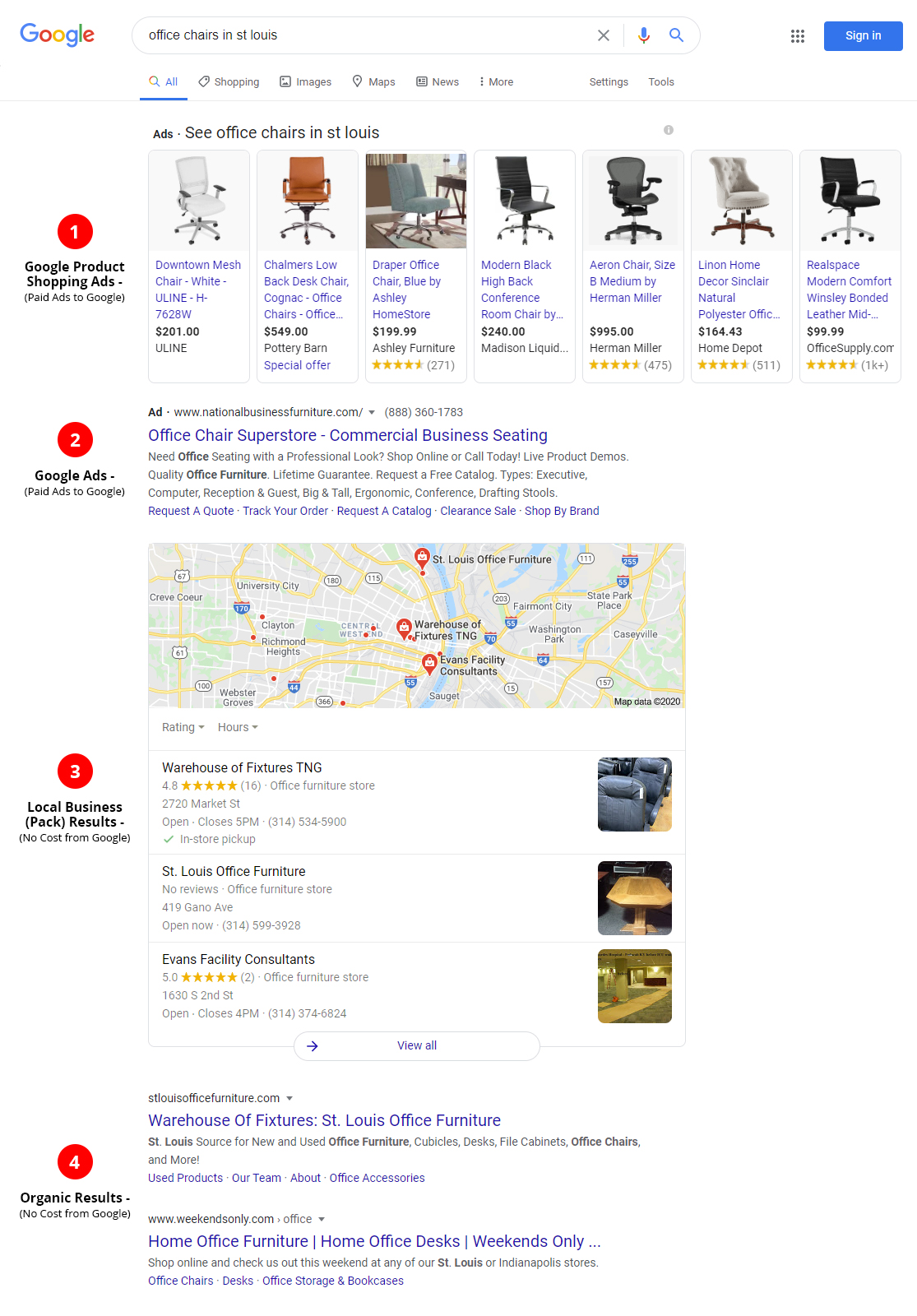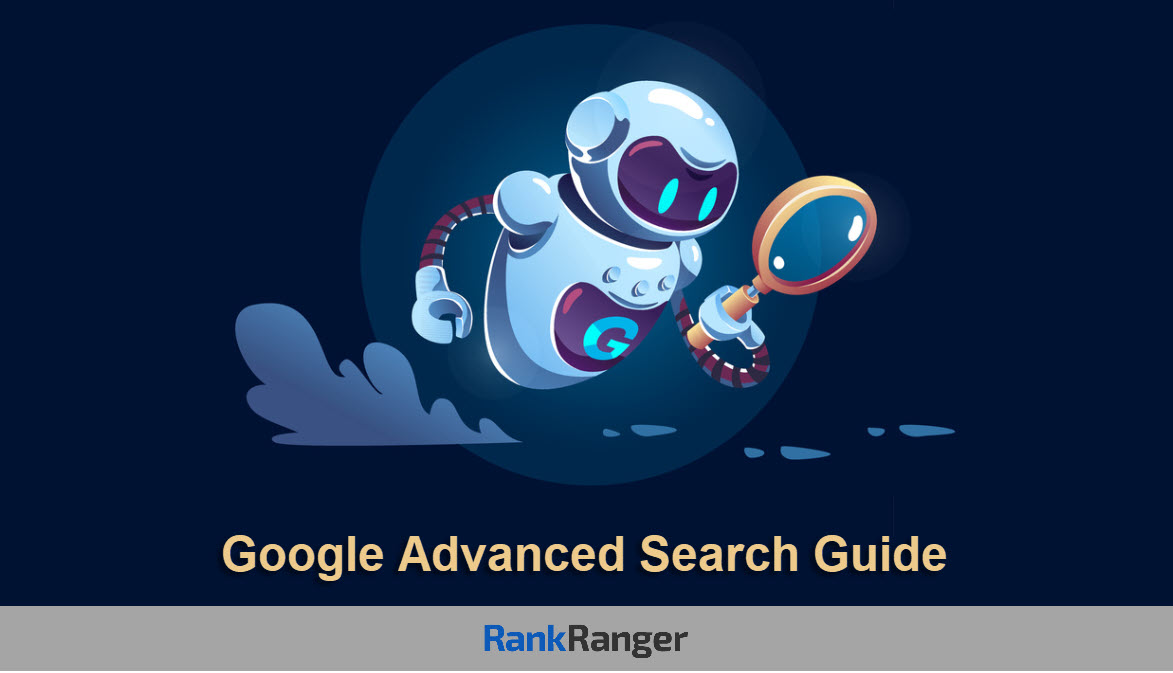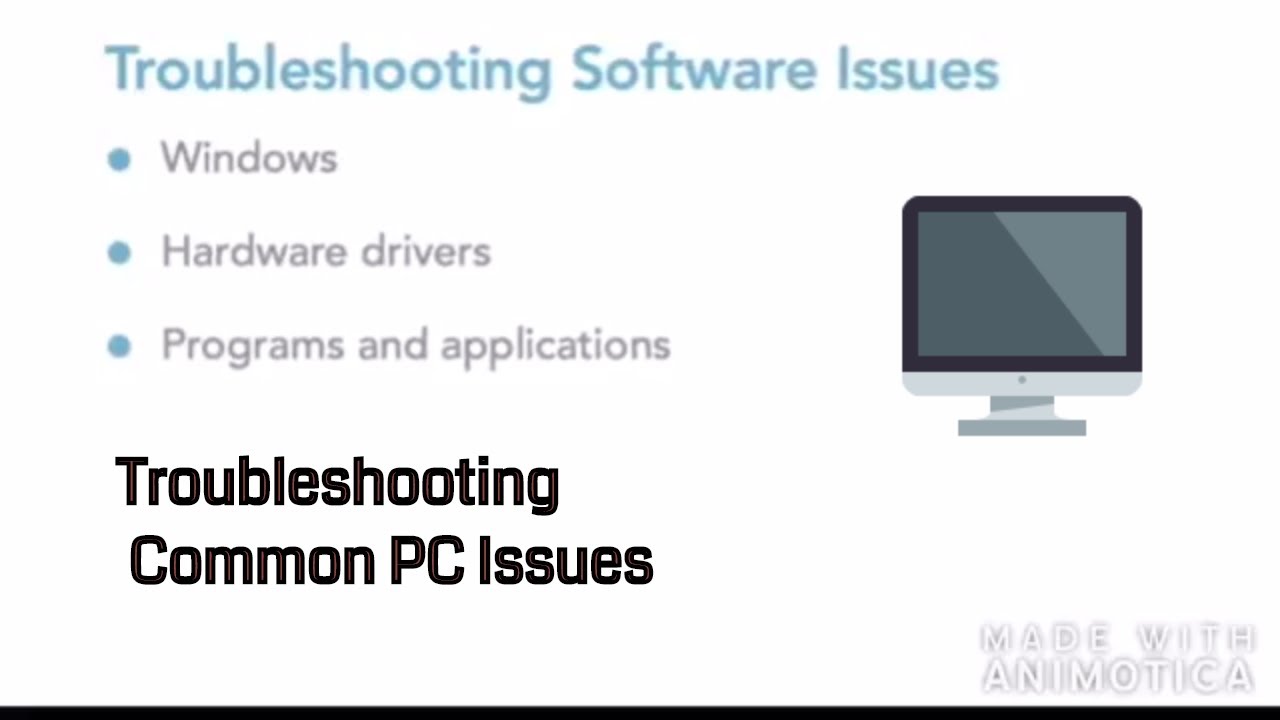Why Use Google Images on Desktop?
When it comes to searching for images online, Google Images is one of the most popular and widely used platforms. While the mobile app is convenient for on-the-go searches, using Google Images on desktop offers several advantages. For instance, the larger screen size allows for more efficient browsing and comparison of images. Additionally, the desktop version provides more advanced search features and tools, making it easier to find specific images.
One of the primary benefits of using Google Images on desktop is the ability to view multiple images at once. This feature is particularly useful when searching for images with specific characteristics, such as size, color, or type. By viewing multiple images simultaneously, users can quickly compare and contrast different options, making it easier to find the perfect image.
Furthermore, the desktop version of Google Images provides more advanced search features, including the ability to search by image size, color, and type. This feature is particularly useful for users who need to find specific images for professional or creative projects. By using these advanced search features, users can quickly and easily find the images they need, saving time and increasing productivity.
In addition to its advanced search features, Google Images on desktop also provides a more comprehensive search results page. This page includes a variety of tools and filters, such as the ability to view images by relevance, size, or color. These tools make it easier for users to refine their search results and find the images they need.
Overall, using Google Images on desktop offers several advantages over the mobile app. With its advanced search features, larger screen size, and more comprehensive search results page, Google Images on desktop is the ideal platform for users who need to search for images online. Whether you’re a professional, student, or simply looking for images for personal use, Google Images on desktop is the perfect tool for finding the images you need.
How to Access Google Images on Desktop
Accessing Google Images on desktop is a straightforward process that can be completed in a few simple steps. To get started, navigate to the Google Images website by typing images.google.com into your web browser’s address bar. This will take you directly to the Google Images homepage, where you can begin searching for images.
Alternatively, you can access Google Images from the Google search bar. Simply type google.com into your web browser’s address bar and click on the “Images” tab at the top of the page. This will take you to the Google Images search results page, where you can enter your search query and begin browsing images.
Google Images can also be accessed from other Google services, such as Google Drive or Google Docs. For example, if you’re working on a document in Google Docs and need to add an image, you can click on the “Insert” menu and select “Image” to search for images on Google Images. This will open the Google Images search results page in a new window, where you can browse and select images to add to your document.
In addition to these methods, Google Images can also be accessed through the Google Chrome browser. If you’re using Chrome, you can click on the “Apps” button in the top left corner of the browser window and select “Google Images” to access the Google Images homepage.
Regardless of which method you choose, accessing Google Images on desktop is a quick and easy process that can be completed in just a few steps. By following these steps, you can begin searching for images and taking advantage of the many features and tools that Google Images has to offer.
Understanding Google Images Search Results
When searching for images on Google Images, it’s essential to understand how to interpret the search results. Google Images returns a variety of results, including images, videos, and news articles. To get the most out of your search, it’s crucial to know how to navigate and refine your results.
The search results page is divided into several sections, including the image results, video results, and news results. The image results section displays a grid of images that match your search query. You can browse through the images by scrolling down the page or by using the pagination links at the bottom of the page.
To refine your search results, you can use the filters and tools provided by Google Images. The filters allow you to narrow down your search by image size, color, and type. For example, you can select “Large” to view only large images or “Black and white” to view only black and white images. The tools menu provides additional options, such as the ability to search by image size, aspect ratio, and file type.
Identifying relevant images is also crucial when searching on Google Images. To do this, you can use the image preview feature, which allows you to view a larger version of the image without leaving the search results page. You can also use the “Similar images” feature, which displays a grid of images that are similar to the one you’re viewing.
Another useful feature on Google Images is the “Related searches” section, which displays a list of related search queries that you can use to refine your search. For example, if you’re searching for “images of cats,” the related searches section might display queries like “images of dogs” or “images of animals.”
By understanding how to interpret Google Images search results and using the filters and tools provided, you can get the most out of your search and find the images you need quickly and efficiently.
Using Advanced Search Features on Google Images
Google Images offers a range of advanced search features that can help you find the exact images you’re looking for. By using these features, you can refine your search results and get more accurate results.
One of the most useful advanced search features on Google Images is the ability to search by image size. This feature allows you to specify the exact size of the image you’re looking for, which can be particularly useful if you’re looking for images to use in a specific design or layout. To search by image size, simply click on the “Tools” menu and select “Size” from the drop-down menu.
Another advanced search feature on Google Images is the ability to search by image color. This feature allows you to specify the dominant color of the image you’re looking for, which can be useful if you’re looking for images with a specific color scheme. To search by image color, simply click on the “Tools” menu and select “Color” from the drop-down menu.
Google Images also allows you to search by image type. This feature allows you to specify the type of image you’re looking for, such as a photo, illustration, or graphic. To search by image type, simply click on the “Tools” menu and select “Type” from the drop-down menu.
In addition to these advanced search features, Google Images also offers a range of other tools and filters that can help you refine your search results. For example, you can use the “Aspect ratio” filter to search for images with a specific aspect ratio, or the “File type” filter to search for images with a specific file type.
By using these advanced search features, you can get more accurate and relevant results on Google Images. Whether you’re a designer, marketer, or simply someone looking for images for personal use, these features can help you find the exact images you need.
Image Search Tips and Tricks
Google Images is a powerful tool for finding images online, but did you know that there are several tips and tricks you can use to get the most out of it? In this section, we’ll explore some of the most useful tips and tricks for using Google Images.
One of the most useful tips for using Google Images is to use quotes to search for exact phrases. This can be particularly useful if you’re looking for images with a specific caption or description. Simply enclose the phrase in quotes, and Google Images will return only images that match the exact phrase.
Another useful tip is to use the “site:” operator to search within a specific website. This can be useful if you’re looking for images from a particular website or domain. Simply type “site:” followed by the website’s URL, and Google Images will return only images from that website.
Google Images also allows you to search for specific file types using the “filetype:” operator. This can be useful if you’re looking for images in a specific format, such as JPEG or PNG. Simply type “filetype:” followed by the file type, and Google Images will return only images in that format.
In addition to these tips, there are several other tricks you can use to get the most out of Google Images. For example, you can use the “related:” operator to find images that are related to a specific image or website. You can also use the “info:” operator to find information about a specific image, such as its size, resolution, and file type.
By using these tips and tricks, you can get the most out of Google Images and find the images you need quickly and efficiently. Whether you’re a designer, marketer, or simply someone looking for images for personal use, these tips and tricks can help you get the most out of Google Images.
Google Images Features You Might Not Know About
Google Images has a number of features that can help you find the images you need, but some of these features may not be immediately apparent. In this section, we’ll explore some of the lesser-known features of Google Images, including the ability to search by image, using the “Reverse Image Search” feature, and accessing Google’s image recognition technology.
One of the most powerful features of Google Images is the ability to search by image. This feature allows you to upload an image or enter the URL of an image, and then search for similar images. To use this feature, simply click on the camera icon in the search bar and select “Upload an image” or “Enter image URL.”
Another useful feature of Google Images is the “Reverse Image Search” feature. This feature allows you to search for images that are similar to a specific image, but it also allows you to search for images that contain a specific object or feature. To use this feature, simply click on the camera icon in the search bar and select “Reverse image search.”
Google Images also has a powerful image recognition technology that can help you identify objects and features within an image. This technology is used to power the “Reverse Image Search” feature, but it can also be used to identify objects and features within an image. To use this feature, simply click on the image and select “Image recognition.”
In addition to these features, Google Images also has a number of other tools and features that can help you find the images you need. For example, you can use the “Similar images” feature to find images that are similar to a specific image, or you can use the “Image details” feature to view more information about an image.
By using these features, you can get the most out of Google Images and find the images you need quickly and efficiently. Whether you’re a designer, marketer, or simply someone looking for images for personal use, these features can help you achieve your goals.
Common Issues and Troubleshooting
While Google Images is a powerful tool for finding images online, there are some common issues that users may encounter. In this section, we’ll address some of the most common issues and provide troubleshooting tips for using Google Images on desktop.
One of the most common issues users may encounter is image loading errors. This can occur when the image is not properly formatted or when the server is experiencing technical difficulties. To resolve this issue, try refreshing the page or checking the image URL to ensure it is correct.
Another common issue is search result errors. This can occur when the search query is not specific enough or when the search results are not relevant to the query. To resolve this issue, try refining the search query or using more specific keywords.
Some users may also experience issues accessing Google Images from behind a firewall or proxy. This can occur when the firewall or proxy is blocking access to the Google Images website. To resolve this issue, try contacting the network administrator or using a VPN to bypass the firewall or proxy.
In addition to these issues, users may also encounter other technical difficulties when using Google Images on desktop. To resolve these issues, try checking the Google Images help center or contacting Google support for assistance.
By following these troubleshooting tips, users can quickly and easily resolve common issues and get the most out of Google Images on desktop. Whether you’re a designer, marketer, or simply someone looking for images for personal use, these tips can help you achieve your goals.
Conclusion: Getting the Most Out of Google Images on Desktop
In conclusion, Google Images is a powerful tool for finding images online, and by following the tips and tricks outlined in this article, you can get the most out of the service on desktop. Whether you’re a designer, marketer, or simply someone looking for images for personal use, Google Images has the features and tools you need to find the perfect image.
By using the advanced search features, image search tips and tricks, and lesser-known features of Google Images, you can refine your search results and find the images you need quickly and efficiently. Additionally, by troubleshooting common issues and using the service regularly, you can improve your search results and get the most out of Google Images on desktop.
Finally, by exploring new features and tools, you can stay up-to-date with the latest developments in Google Images and take advantage of new features and functionality as they become available. By following these tips and tricks, you can master Google Images on desktop and find the images you need to achieve your goals.
Remember, Google Images is a constantly evolving service, and by staying up-to-date with the latest developments and features, you can get the most out of the service and find the images you need to succeed. Whether you’re a seasoned user or just starting out, this article has provided you with the knowledge and skills you need to get the most out of Google Images on desktop.