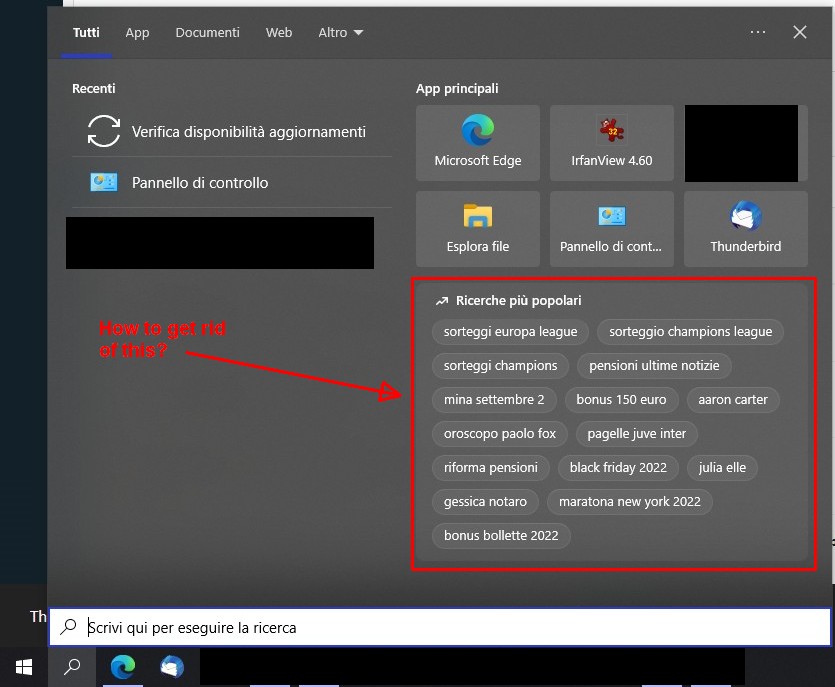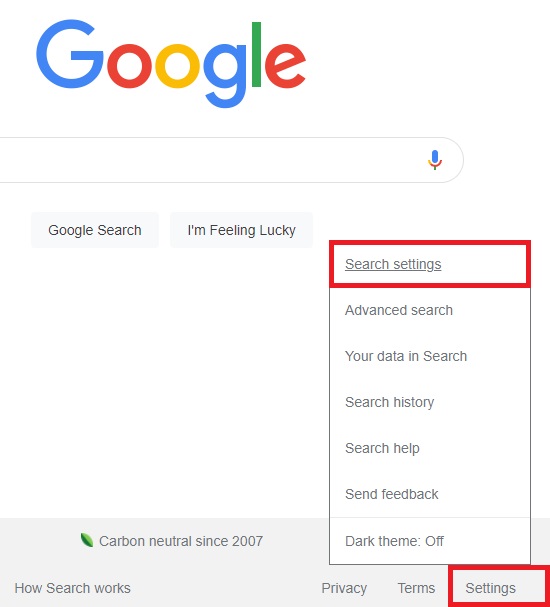What are Trending Searches and Why You Might Want to Remove Them
Trending searches are a feature in Windows 10 that displays popular search queries in the search bar. These searches are typically based on the user’s search history and browsing data. While trending searches can be helpful in providing users with quick access to popular topics, some users may find them annoying or intrusive. If you’re one of them, you might want to remove trending searches from your Windows 10 search bar.
There are several reasons why you might want to remove trending searches. For one, they can clutter your search results and make it harder to find what you’re looking for. Additionally, trending searches can be a privacy concern, as they can reveal your browsing habits and search history to others. If you’re concerned about your online privacy, removing trending searches can be a good way to maintain your anonymity.
Another reason to remove trending searches is to improve your overall search experience. By removing trending searches, you can declutter your search bar and make it easier to find what you’re looking for. This can be especially helpful if you use your search bar frequently and want to streamline your search process.
Fortunately, removing trending searches in Windows 10 is a relatively simple process. You can disable trending searches through the Settings app, use the Group Policy Editor, or edit the Windows Registry. You can also use third-party tools to customize your search bar and remove trending searches. In this article, we’ll explore these methods in more detail and provide step-by-step instructions on how to remove trending searches from your Windows 10 search bar.
Before we dive into the methods for removing trending searches, it’s worth noting that this feature is not enabled by default in Windows 10. If you’re not seeing trending searches in your search bar, it’s likely because this feature is not enabled on your system. However, if you’re looking for ways to remove trending searches and improve your search experience, this article can help.
By removing trending searches, you can take control of your Windows 10 search bar and improve your overall search experience. Whether you’re concerned about privacy, want to declutter your search results, or simply want to customize your search bar, removing trending searches can be a good solution. In the next section, we’ll explore the first method for removing trending searches: disabling them through the Settings app.
How to Disable Trending Searches in Windows 10
Disabling trending searches in Windows 10 is a straightforward process that can be completed through the Settings app. To do this, follow these steps:
1. Open the Settings app by clicking on the Start button and selecting the “Settings” option.
2. In the Settings app, click on the “Search” option from the left-hand menu.
3. In the Search settings, toggle off the “Show me suggested content in the Settings app” option.
4. This will disable trending searches in the Windows 10 search bar.
By disabling trending searches, you can remove the suggested content that appears in the search bar and declutter your search results. This can be especially helpful if you’re looking for a more streamlined search experience.
It’s worth noting that disabling trending searches will not affect the functionality of the search bar. You will still be able to search for files, applications, and settings as usual.
Additionally, disabling trending searches will not remove any personal data or search history from your system. If you’re concerned about your online privacy, you may want to consider using a third-party tool to remove trending searches and other telemetry features.
Removing trending searches through the Settings app is a simple and effective way to take control of your Windows 10 search bar. However, if you’re looking for more advanced options or want to customize your search bar further, you may want to consider using the Group Policy Editor or editing the Windows Registry.
In the next section, we’ll explore how to use the Group Policy Editor to remove trending searches in Windows 10.
Using the Group Policy Editor to Remove Trending Searches
The Group Policy Editor is a powerful tool in Windows 10 that allows administrators to configure and manage various settings and policies. One of the policies that can be configured using the Group Policy Editor is the “Turn off Microsoft consumer experiences” policy, which can be used to remove trending searches from the Windows 10 search bar.
To use the Group Policy Editor to remove trending searches, follow these steps:
1. Open the Group Policy Editor by typing “gpedit.msc” in the Run dialog box (Windows key + R).
2. In the Group Policy Editor, navigate to the following path: Computer Configuration > Administrative Templates > Windows Components > Search.
3. In the Search folder, locate the “Turn off Microsoft consumer experiences” policy and double-click on it.
4. In the policy settings window, select the “Enabled” option and click “OK” to save the changes.
5. Restart your computer to apply the changes.
By enabling the “Turn off Microsoft consumer experiences” policy, you can remove trending searches from the Windows 10 search bar and prevent Microsoft from collecting data on your search habits. This can be a useful option for users who want to maintain their privacy and control over their search experience.
It’s worth noting that the Group Policy Editor is only available in Windows 10 Pro and Enterprise editions. If you’re using Windows 10 Home edition, you won’t be able to use the Group Policy Editor to remove trending searches.
Additionally, using the Group Policy Editor to remove trending searches may have unintended consequences, such as affecting the functionality of other Windows features. Therefore, it’s essential to use this method with caution and only if you’re comfortable with the potential risks.
In the next section, we’ll explore how to edit the Windows Registry to remove trending searches in Windows 10.
Editing the Windows Registry to Remove Trending Searches
Editing the Windows Registry is a more advanced method for removing trending searches in Windows 10. This method requires caution and attention to detail, as incorrect modifications to the Registry can cause system instability or other issues.
To edit the Windows Registry and remove trending searches, follow these steps:
1. Open the Registry Editor by typing “regedit” in the Run dialog box (Windows key + R).
2. In the Registry Editor, navigate to the following path: HKEY_CURRENT_USER\Software\Microsoft\Windows\CurrentVersion\Search.
3. In the Search folder, locate the “AllowSearchToUseLocation” value and double-click on it.
4. In the value data window, change the value from “1” to “0” and click “OK” to save the changes.
5. Restart your computer to apply the changes.
By modifying the “AllowSearchToUseLocation” value, you can prevent Windows from collecting location data and using it to display trending searches. This can be a useful option for users who want to maintain their privacy and control over their search experience.
However, editing the Windows Registry can be a complex and potentially risky process. If you’re not comfortable with the Registry Editor or are unsure about the modifications you’re making, it’s recommended to use a different method to remove trending searches.
Additionally, it’s essential to note that editing the Registry may not completely remove trending searches from the Windows 10 search bar. Other methods, such as using the Group Policy Editor or third-party tools, may be more effective in removing trending searches.
In the next section, we’ll discuss third-party tools that can help remove trending searches in Windows 10.
Third-Party Tools to Remove Trending Searches
There are several third-party tools available that can help remove trending searches in Windows 10. These tools can provide a more comprehensive solution for customizing the search bar and disabling Windows telemetry features.
One popular tool for removing trending searches is O&O ShutUp10. This tool allows users to easily disable various Windows 10 features, including trending searches, with just a few clicks. Additionally, O&O ShutUp10 provides a detailed report on the current state of Windows 10’s telemetry features, making it easier to identify and disable unwanted features.
Another tool that can help remove trending searches is Windows 10 Privacy. This tool provides a comprehensive set of features for customizing Windows 10’s privacy settings, including the ability to disable trending searches. Windows 10 Privacy also includes a feature for disabling Windows telemetry, which can help improve system performance and reduce data collection.
Other third-party tools, such as Spybot Anti-Beacon and DisableWinTracking, can also help remove trending searches and disable Windows telemetry features. These tools provide a range of features for customizing Windows 10’s privacy settings and can be a useful addition to any Windows 10 user’s toolkit.
When using third-party tools to remove trending searches, it’s essential to be cautious and only use reputable tools from trusted sources. Some tools may have unintended consequences or cause system instability, so it’s crucial to carefully review the tool’s features and user reviews before installation.
By using third-party tools to remove trending searches, users can take control of their Windows 10 search experience and improve their overall system performance. In the next section, we’ll discuss the potential risks of removing trending searches and why users should be cautious when doing so.
Why You Should Be Cautious When Removing Trending Searches
While removing trending searches can be a useful way to declutter your search results and maintain your privacy, it’s essential to be cautious when doing so. Removing trending searches can have unintended consequences, such as affecting the functionality of the search bar or causing system instability.
One potential risk of removing trending searches is that it can affect the search bar’s ability to provide relevant results. Trending searches are often based on your search history and browsing data, and removing them can limit the search bar’s ability to provide personalized results.
Another potential risk is that removing trending searches can cause system instability. Some users have reported that removing trending searches has caused their system to crash or become unresponsive. This is often due to the fact that the search bar is closely tied to other system components, and removing trending searches can disrupt these connections.
Additionally, removing trending searches can also affect other Windows 10 features, such as the Start menu and the Taskbar. These features often rely on trending searches to provide relevant results and recommendations, and removing them can limit their functionality.
It’s also worth noting that removing trending searches may not completely remove all tracking and data collection. Windows 10 still collects data on your search habits and browsing history, even if you remove trending searches. If you’re concerned about your online privacy, you may want to consider using additional tools and software to protect your data.
Overall, while removing trending searches can be a useful way to customize your Windows 10 search experience, it’s essential to be cautious and aware of the potential risks. In the next section, we’ll discuss alternative ways to customize your Windows 10 search bar, such as changing the search engine or adding custom search providers.
Alternative Ways to Customize Your Windows 10 Search Bar
While removing trending searches can be a useful way to declutter your search results and maintain your privacy, there are other ways to customize your Windows 10 search bar. One alternative is to change the search engine used by the search bar.
By default, the Windows 10 search bar uses Bing as its search engine. However, you can change this to use a different search engine, such as Google or DuckDuckGo. To do this, follow these steps:
1. Open the Settings app and navigate to the “Search” section.
2. Click on the “Search engine” dropdown menu and select the search engine you want to use.
3. Click “OK” to save the changes.
Another way to customize your Windows 10 search bar is to add custom search providers. This allows you to add specific websites or search engines to the search bar, making it easier to find what you’re looking for.
To add a custom search provider, follow these steps:
1. Open the Settings app and navigate to the “Search” section.
2. Click on the “Add a search provider” button.
3. Enter the URL of the website or search engine you want to add, and click “Add” to save the changes.
By customizing your Windows 10 search bar, you can make it more useful and efficient for your needs. Whether you want to remove trending searches, change the search engine, or add custom search providers, there are many ways to take control of your search experience.
In the next section, we’ll summarize the different methods for removing trending searches in Windows 10 and encourage users to take control of their search experience.
Conclusion: Taking Control of Your Windows 10 Search Experience
In this article, we’ve explored the different methods for removing trending searches in Windows 10. From disabling trending searches in the Settings app to using third-party tools, there are several ways to take control of your search experience.
Removing trending searches can be a useful way to declutter your search results and maintain your privacy. However, it’s essential to be cautious when doing so, as it can affect the functionality of the search bar or cause system instability.
By understanding the different methods for removing trending searches, you can make an informed decision about how to customize your Windows 10 search bar. Whether you want to remove trending searches, change the search engine, or add custom search providers, there are many ways to take control of your search experience.
Remember, taking control of your Windows 10 search experience is all about customizing it to meet your needs. By exploring the different methods for removing trending searches and customizing your search bar, you can create a more efficient and effective search experience.
So, take control of your Windows 10 search experience today and start customizing it to meet your needs. With the methods outlined in this article, you can remove trending searches, change the search engine, and add custom search providers to create a more efficient and effective search experience.