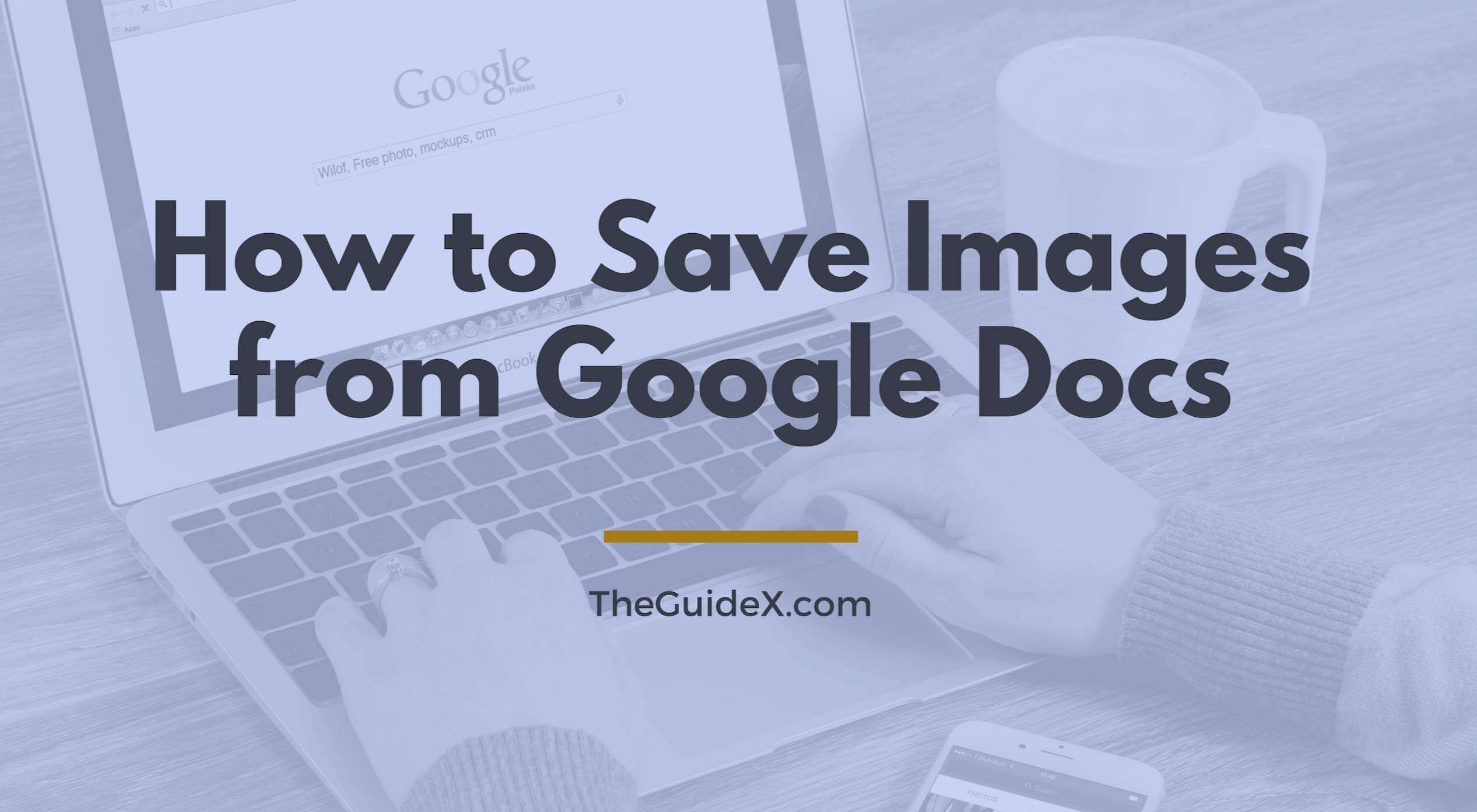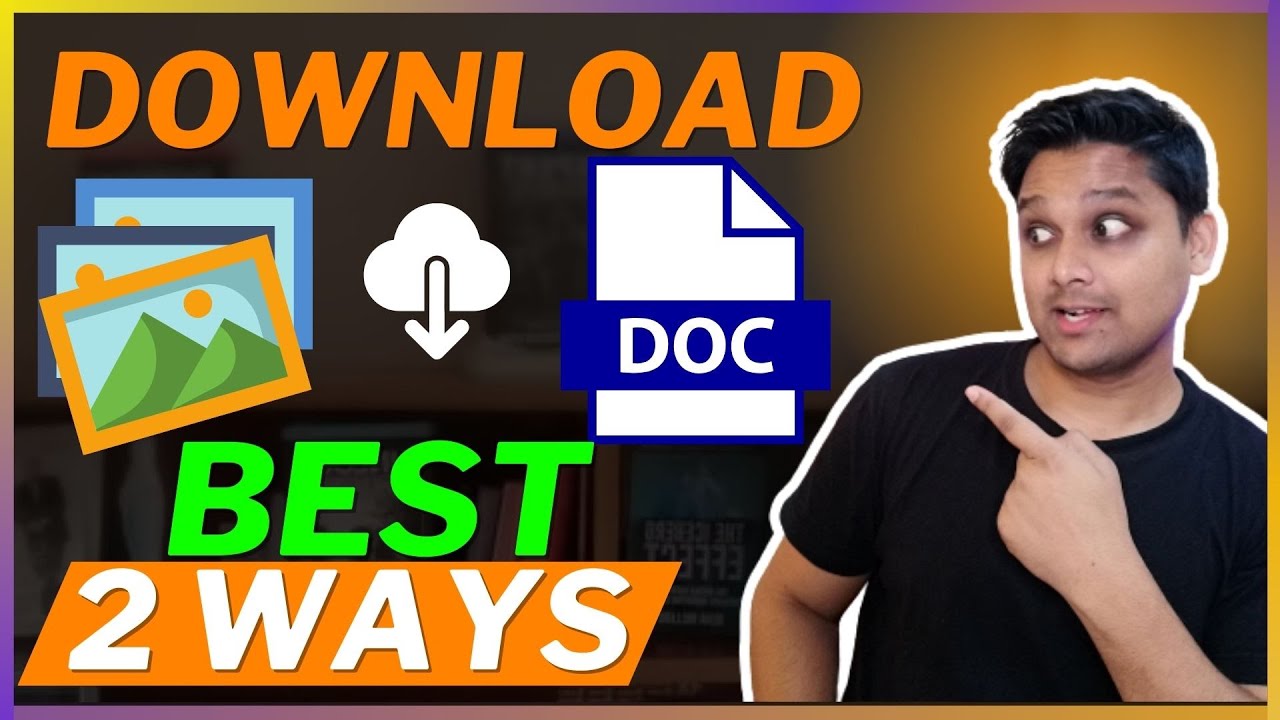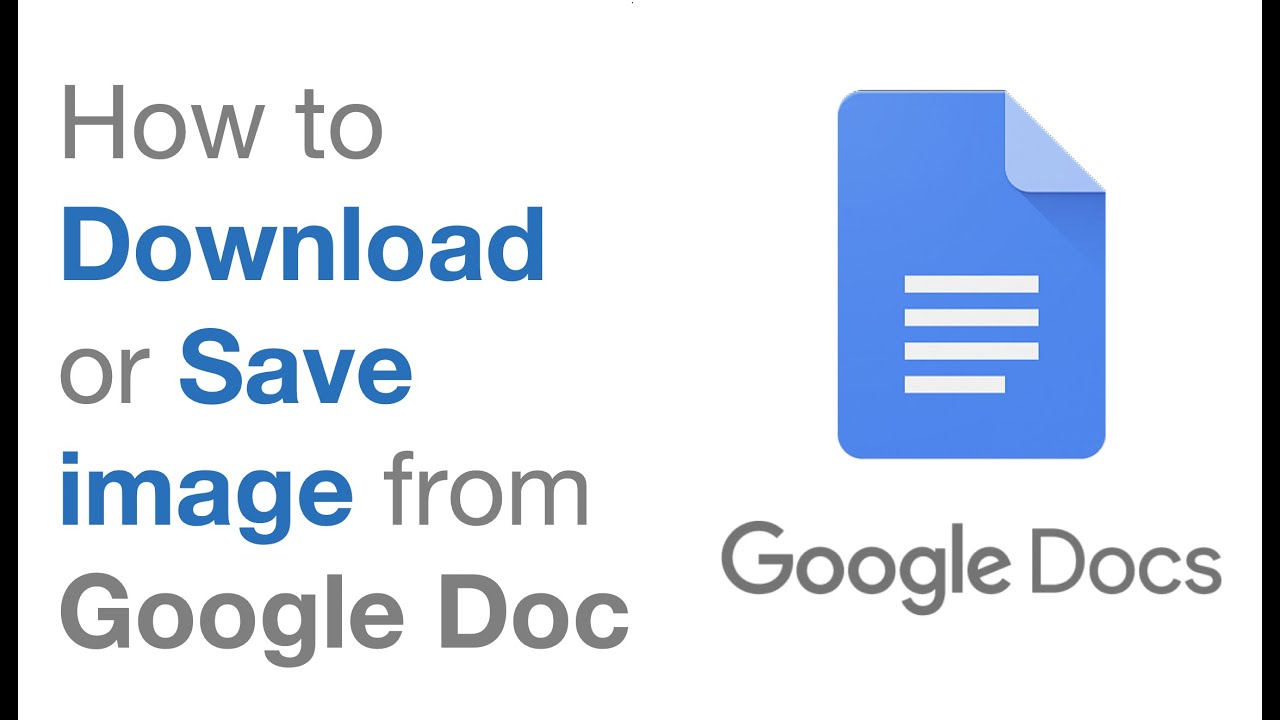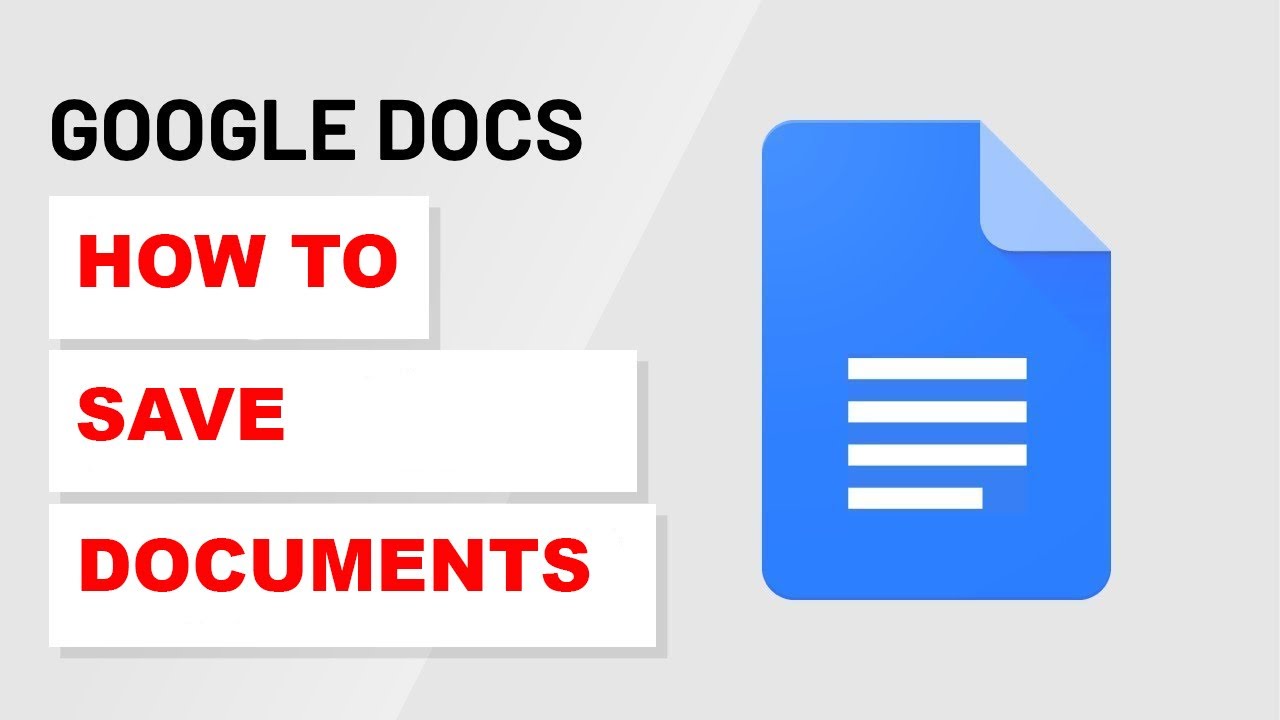Why You Need to Save Images from Google Docs
Saving images from Google Docs is an essential task for many users, particularly those who need to use these images in other documents, presentations, or websites. However, Google Docs’ image-saving limitations can hinder productivity and cause frustration. The inability to directly download images from Google Docs can lead to wasted time and effort, making it crucial to find alternative methods to save images from Google Docs.
One of the primary reasons to save images from Google Docs is to reuse them in other projects. For instance, a marketing team may create a presentation in Google Slides and want to use the same images in a blog post or social media campaign. By saving images from Google Docs, users can avoid recreating the same images or searching for alternative images, saving time and effort.
Moreover, saving images from Google Docs can also help users to maintain consistency in their branding and visual identity. By using the same images across different platforms, users can create a cohesive look and feel that reinforces their brand’s message and values.
However, Google Docs’ image-saving limitations can make it challenging to save images from the platform. The lack of a direct download option can lead to frustration, particularly for users who need to save multiple images at once. Fortunately, there are alternative methods to save images from Google Docs, which will be discussed in the following sections.
In summary, saving images from Google Docs is a crucial task that can help users to reuse images, maintain consistency in their branding, and avoid wasted time and effort. By understanding the importance of saving images from Google Docs, users can take the first step towards finding alternative methods to save images from the platform.
Understanding Google Docs’ Image-Saving Restrictions
Google Docs has several limitations when it comes to saving images, which can lead to frustration and wasted time. One of the main restrictions is the inability to directly download images from Google Docs. Unlike other word processing software, Google Docs does not provide a straightforward way to save images, making it necessary to use workarounds.
Another limitation is the lack of control over image formatting and compression. When saving images from Google Docs, users may experience image distortion, formatting problems, or download errors. These issues can be particularly problematic when working with high-resolution images or images with complex formatting.
The need for workarounds to save images from Google Docs can lead to additional steps and complexity. For example, users may need to use third-party add-ons or browser extensions to download images, which can compromise security and increase the risk of data breaches. Furthermore, these workarounds may not always be reliable, leading to inconsistent results and wasted time.
Despite these limitations, Google Docs remains a popular choice for document creation and collaboration. However, the inability to directly save images can hinder productivity and efficiency. By understanding these restrictions, users can better navigate the limitations of Google Docs and explore alternative methods for saving images.
Fortunately, there are ways to overcome these limitations and save images from Google Docs efficiently. In the next section, we will explore a simple method for saving images from Google Docs using the “Download as” feature. This method provides a straightforward way to save images, eliminating the need for workarounds and minimizing the risk of errors.
How to Save an Image from Google Docs: A Simple Method
Saving an image from Google Docs can be a straightforward process using the “Download as” feature. This method allows you to save images in various formats, including JPEG, PNG, and GIF. Here’s a step-by-step guide on how to save an image from Google Docs using this feature:
Step 1: Open your Google Doc and select the image you want to save. You can do this by clicking on the image to select it.
Step 2: Right-click on the selected image and choose “Download as” from the context menu.
Step 3: In the “Download as” dialog box, select the format you want to save the image in. You can choose from various formats, including JPEG, PNG, and GIF.
Step 4: Choose a location on your computer to save the image. You can also choose to save the image to your Google Drive account.
Step 5: Click on the “Download” button to save the image.
That’s it You have successfully saved an image from Google Docs using the “Download as” feature. This method is quick and easy, and it allows you to save images in various formats.
Here’s a screenshot of the “Download as” dialog box to help you visualize the process:
[Insert screenshot of “Download as” dialog box]
By following these simple steps, you can save images from Google Docs and use them in other documents, presentations, or websites. Remember to always check
Alternative Methods for Saving Images from Google Docs
In addition to using the “Download as” feature, there are several alternative methods for saving images from Google Docs. These methods include using the “Publish to the web” feature, taking a screenshot, or using a third-party add-on. Each of these methods has its pros and cons, which are discussed below.
**Method 1: Publish to the web**
The “Publish to the web” feature allows you to publish your Google Doc to the web, making it accessible to anyone with the link. This method is useful if you want to share your document with others or embed it on a website. To publish your document to the web, follow these steps:
Step 1: Open your Google Doc and click on the “File” menu.
Step 2: Select “Publish to the web” from the drop-down menu.
Step 3: Choose the format you want to publish your document in (e.g., PDF, HTML, etc.).
Step 4: Click on the “Publish” button to publish your document to the web.
Once your document is published, you can copy the link and share it with others. To save an image from the published document, you can right-click on the image and select “Save image as” from the context menu.
**Method 2: Take a screenshot**
Taking a screenshot is another way to save an image from Google Docs. This method is useful if you want to capture a specific part of the document or if you don’t have access to the “Download as” feature. To take a screenshot, follow these steps:
Step 1: Open your Google Doc and select the image you want to save.
Step 2: Press the “Print Screen” button on your keyboard (Windows) or use the screenshot tool (Mac).
Step 3: Open an image editing software (e.g., Adobe Photoshop, GIMP, etc.) and create a new image.
Step 4: Paste the screenshot into the image editing software and crop the image to the desired size.
Step 5: Save the image in the desired format (e.g., JPEG, PNG, etc.).
**Method 3: Use a third-party add-on**
There are several third-party add-ons available that can help you save images from Google Docs. These add-ons can be installed from the Google Chrome Web Store or the Google Docs add-on store. Some popular add-ons include:
Image Saver: This add-on allows you to save images from Google Docs with a single click.
DocHub: This add-on provides a range of features, including the ability to save images from Google Docs.
These add-ons can be useful if you need to save multiple images from a document or if you want to automate the process of saving images.
In conclusion, there are several alternative methods for saving images from Google Docs, each with its pros and cons. By understanding these methods, you can choose the best approach for your needs and save images from Google Docs efficiently.
Tips for Optimizing Images Saved from Google Docs
Once you’ve saved an image from Google Docs, it’s essential to optimize it for use on the web or in other documents. Optimizing images can improve website loading times, user experience, and overall document readability. Here are some tips for optimizing images saved from Google Docs:
**Compressing Images**
Compressing images can significantly reduce their file size, making them load faster on websites and in documents. There are several image compression tools available online, such as TinyPNG and ImageOptim. These tools can compress images without compromising their quality.
**Resizing Images**
Resizing images can also help reduce their file size and improve loading times. When resizing images, it’s essential to maintain their aspect ratio to avoid distortion. You can use image editing software like Adobe Photoshop or GIMP to resize images.
**Formatting Images**
Formatting images can improve their appearance and readability in documents. You can use image editing software to adjust image brightness, contrast, and saturation. Additionally, you can add text or other graphics to images to make them more engaging.
**Using Image File Formats**
Using the right image file format can also optimize images for use on the web or in documents. For example, JPEG is a suitable format for photographs, while PNG is better suited for graphics and illustrations.
**Optimizing Images for Web Use**
When optimizing images for web use, it’s essential to consider factors like image size, file format, and compression. You can use online tools like Google’s PageSpeed Insights to analyze your website’s image optimization and provide recommendations for improvement.
By following these tips, you can optimize images saved from Google Docs and improve their performance on the web or in documents. Remember to always test your images after optimization to ensure they meet your quality standards.
Common Issues When Saving Images from Google Docs
When saving images from Google Docs, you may encounter some common issues that can affect the quality or usability of the image. Here are some of the most common issues and troubleshooting tips to resolve them:
**Image Distortion**
Image distortion can occur when saving images from Google Docs, especially if the image is resized or compressed. To avoid image distortion, make sure to save the image in its original size and format. If you need to resize the image, use an image editing software like Adobe Photoshop or GIMP to maintain the image’s aspect ratio.
**Formatting Problems**
Formatting problems can occur when saving images from Google Docs, especially if the image is not properly aligned or formatted. To avoid formatting problems, make sure to check the image’s alignment and formatting before saving it. You can also use an image editing software to adjust the image’s formatting and alignment.
**Download Errors**
Download errors can occur when saving images from Google Docs, especially if the image is large or if the internet connection is slow. To avoid download errors, make sure to check the image’s size and format before saving it. You can also try saving the image in a different format or using a different internet connection.
**Troubleshooting Tips**
If you encounter any issues when saving images from Google Docs, here are some troubleshooting tips to resolve them:
1. Check the image’s size and format before saving it.
2. Use an image editing software to adjust the image’s formatting and alignment.
3. Try saving the image in a different format or using a different internet connection.
4. Check the image’s quality and resolution before saving it.
By following these troubleshooting tips, you can resolve common issues when saving images from Google Docs and ensure that your images are of high quality and usability.
Best Practices for Using Images in Google Docs
Using images in Google Docs can enhance the readability and accessibility of your documents. However, it’s essential to follow best practices when using images in Google Docs to ensure that they are optimized for use. Here are some best practices for using images in Google Docs:
**Use High-Quality Images**
Using high-quality images in Google Docs can improve the overall appearance of your documents. High-quality images are clear, crisp, and well-defined, making them easier to view and understand. When selecting images for use in Google Docs, choose images that are high-resolution and have a clear subject matter.
**Optimize Image Size**
Optimizing image size is crucial when using images in Google Docs. Large images can slow down the loading time of your documents, making them difficult to view and edit. To optimize image size, use an image editing software to resize the image to the desired size. You can also use Google Docs’ built-in image resizing feature to adjust the image size.
**Use Alt Text**
Using alt text with images in Google Docs can improve the accessibility of your documents. Alt text is a text description of the image that is displayed when the image cannot be loaded. This is especially useful for users who are visually impaired or have slow internet connections. When adding alt text to images in Google Docs, make sure to provide a clear and concise description of the image.
**Use Images Relevant to the Content**
Using images that are relevant to the content of your document can enhance the readability and understanding of the text. When selecting images for use in Google Docs, choose images that are relevant to the topic and help to illustrate the points being made.
By following these best practices for using images in Google Docs, you can create documents that are visually appealing, easy to read, and accessible to all users.
Conclusion: Saving Images from Google Docs Made Easy
In conclusion, saving images from Google Docs can be a straightforward process if you know the right methods to use. By following the steps outlined in this article, you can easily save images from Google Docs and use them in other documents, presentations, or websites.
Remember to use the “Download as” feature to save images from Google Docs, and consider using alternative methods such as publishing to the web or taking a screenshot. Additionally, optimize your images by compressing, resizing, and formatting them to improve website loading times and user experience.
By following the best practices for using images in Google Docs, you can create documents that are visually appealing, easy to read, and accessible to all users. Don’t let Google Docs’ image-saving limitations hinder your productivity – try the methods outlined in this article and start saving images from Google Docs with ease.
Thanks for reading this article on how to save images from Google Docs. We hope you found the information helpful and informative. If you have any questions or need further assistance, please don’t hesitate to contact us.
Happy saving!