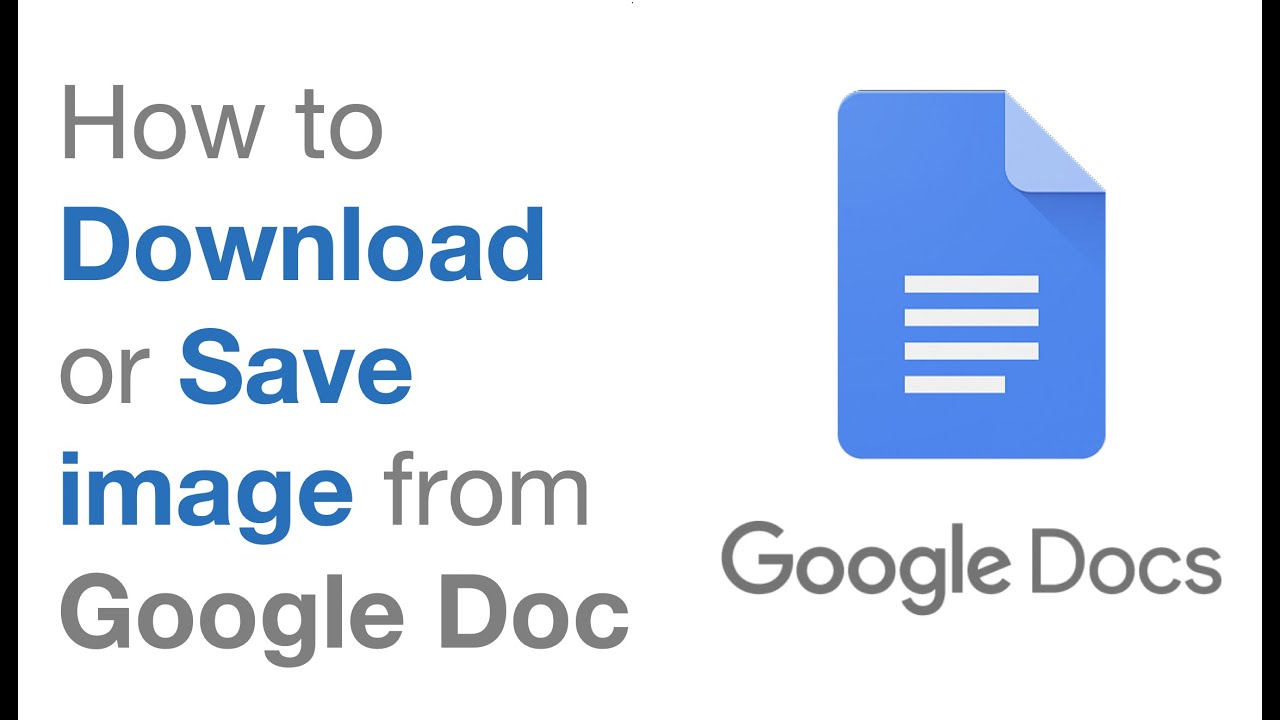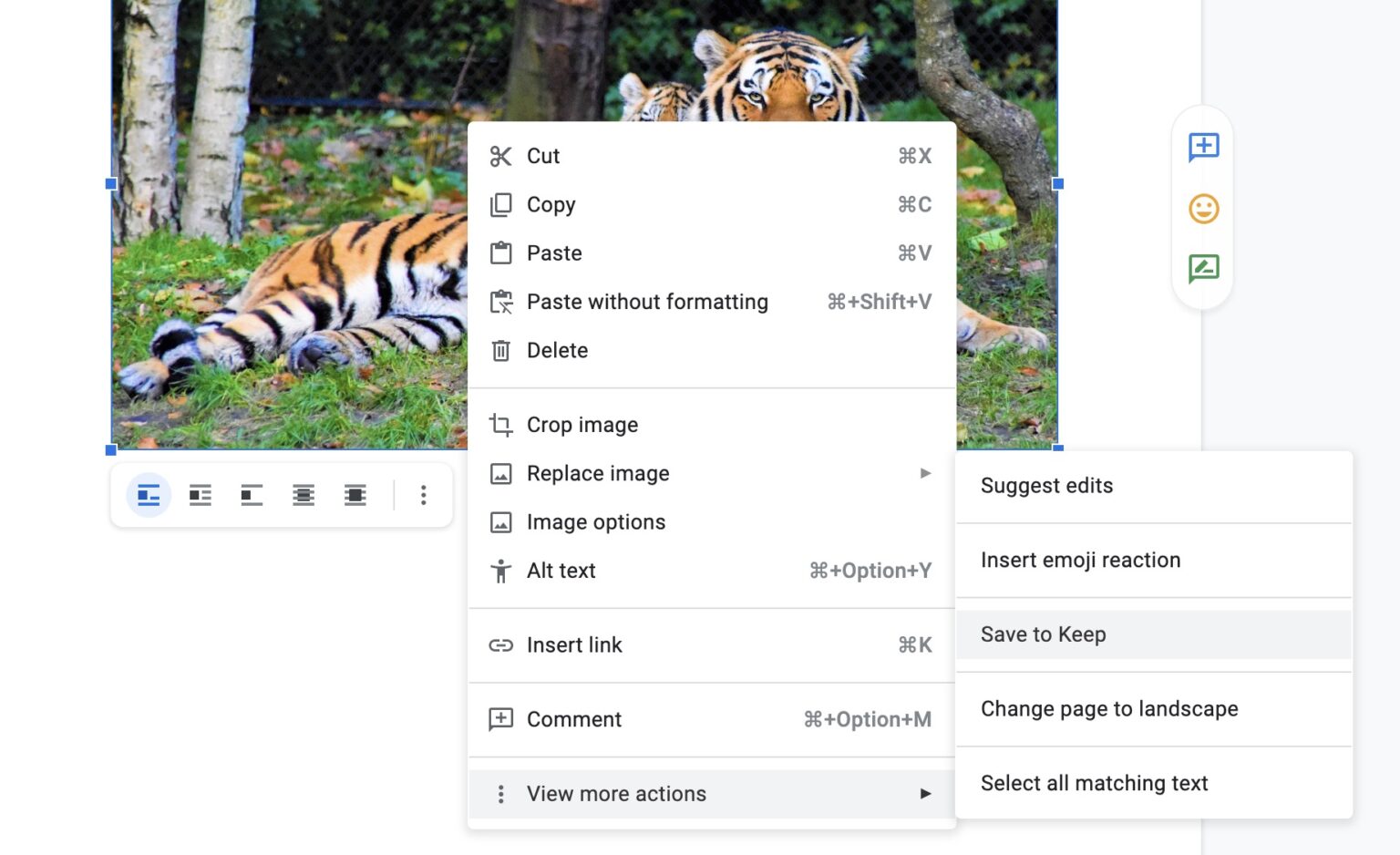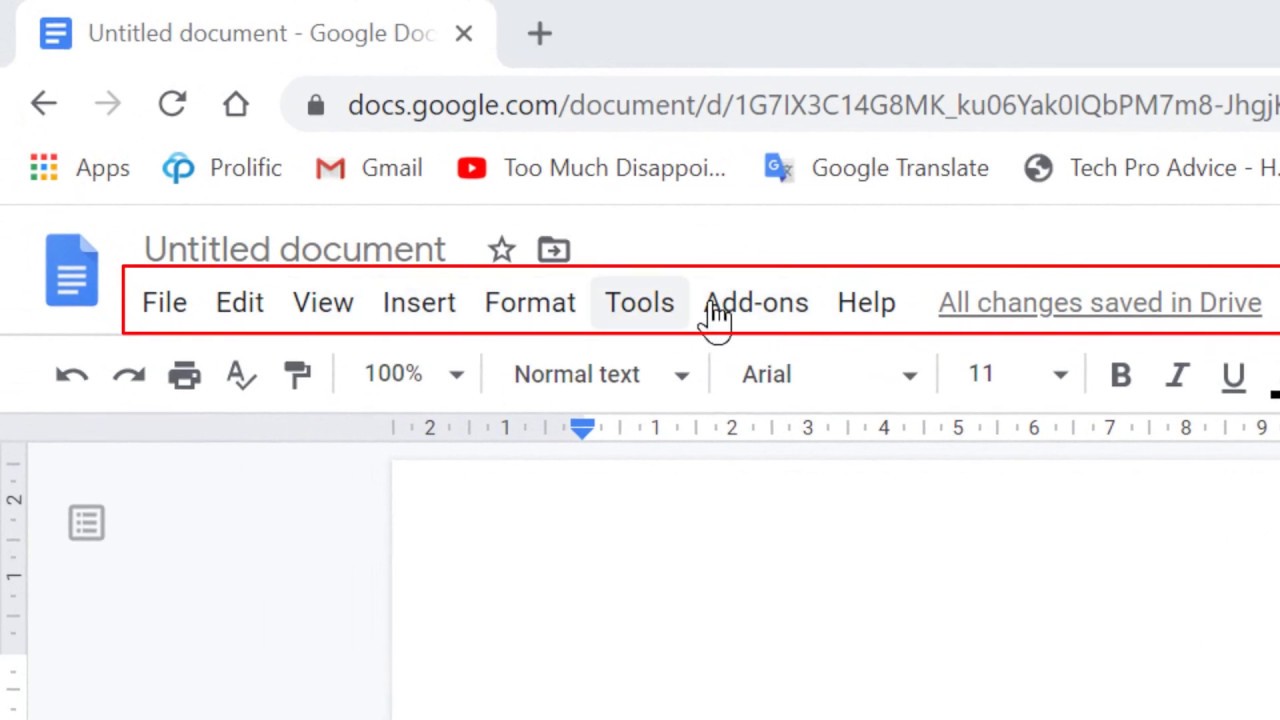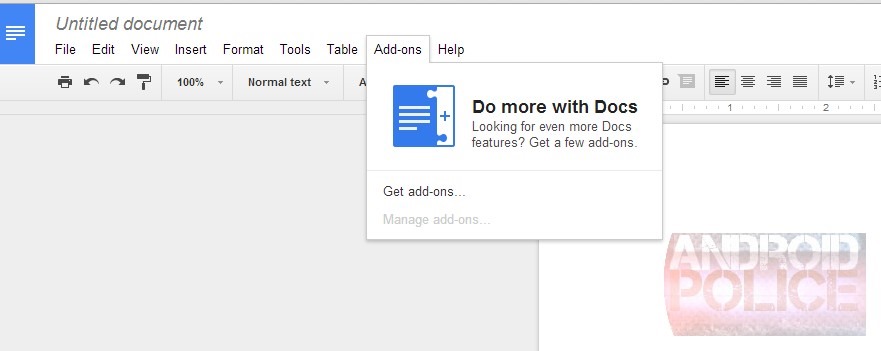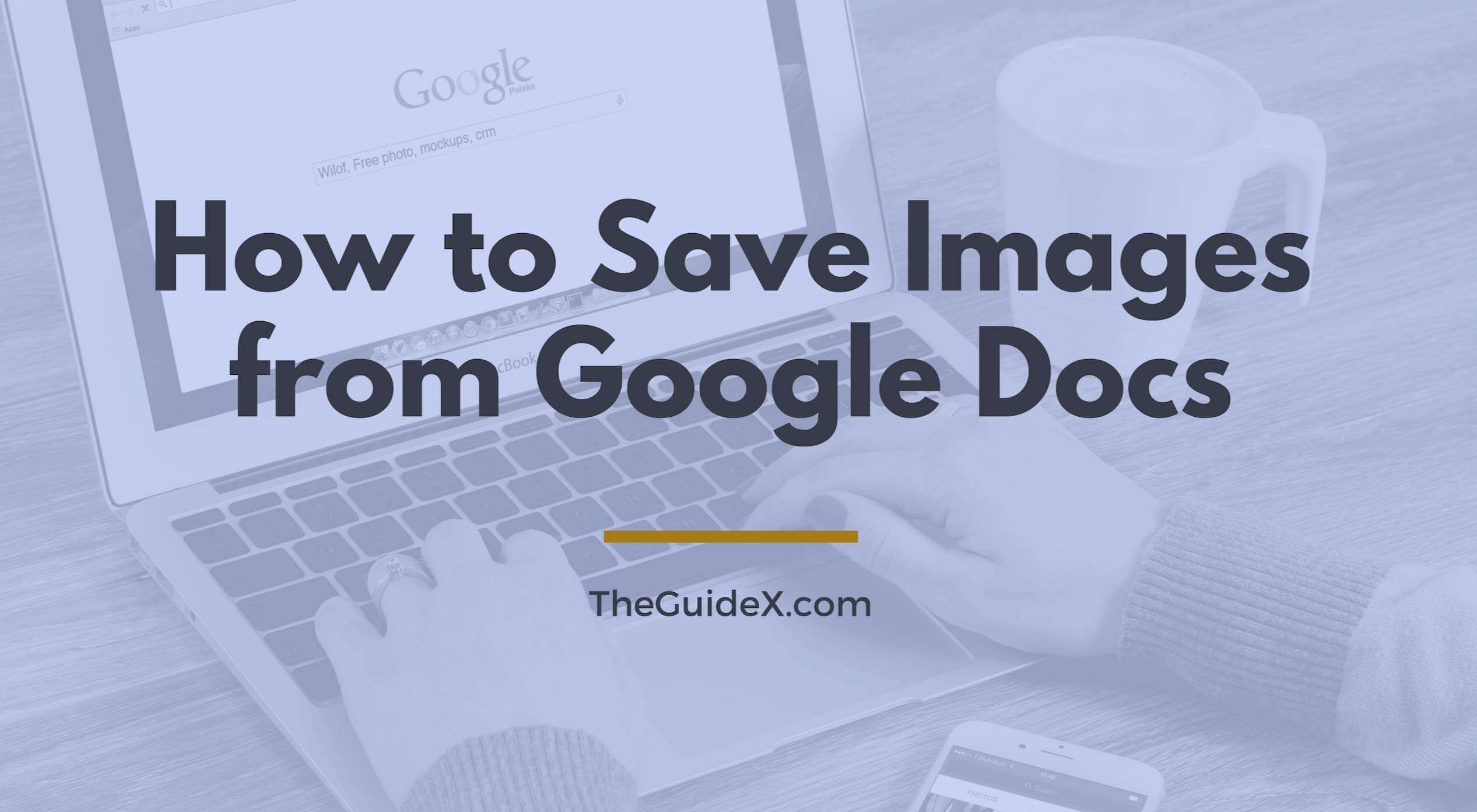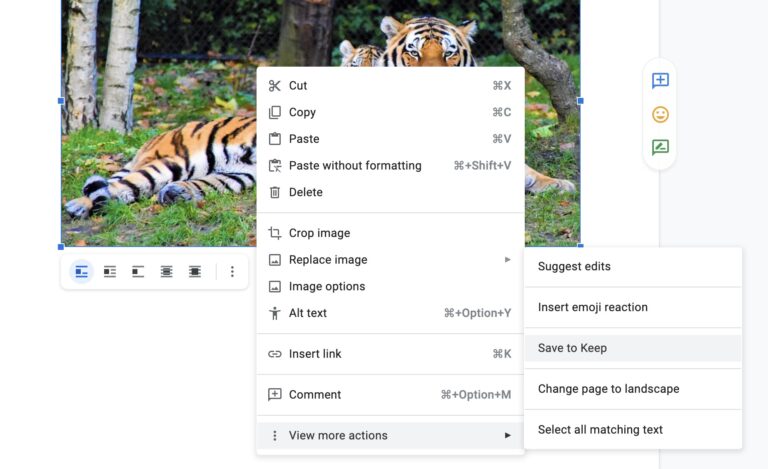Why You Need to Save Images from Google Docs
Saving images from Google Docs is a crucial step in many workflows, particularly for those who use the platform for creating and editing documents, presentations, and websites. The ability to extract images from Google Docs can significantly enhance productivity and efficiency. However, Google Docs’ image-saving limitations can hinder users from achieving their goals. For instance, the inability to directly download images from Google Docs can lead to frustration and wasted time.
One of the primary reasons for saving images from Google Docs is to use them in other documents, presentations, or websites. This is particularly important for professionals who need to create visually appealing content, such as marketers, designers, and educators. By saving images from Google Docs, users can easily reuse and repurpose them, reducing the need to recreate or search for similar images. Moreover, saving images from Google Docs can also help users to maintain consistency in their branding and visual identity.
Furthermore, saving images from Google Docs can also be useful for archiving and backup purposes. By saving images locally, users can ensure that they have a copy of their images, even if they are deleted or removed from Google Docs. This can be particularly important for users who rely on Google Docs for critical projects or tasks.
In addition, saving images from Google Docs can also be beneficial for users who need to optimize their images for web use. By saving images in the right format and size, users can improve the loading speed and overall performance of their websites. This can be particularly important for users who rely on Google Docs for creating and editing web content.
Overall, saving images from Google Docs is an essential step in many workflows, and understanding the importance of this task can help users to work more efficiently and effectively. By recognizing the limitations of Google Docs’ image-saving capabilities, users can take steps to overcome these limitations and achieve their goals.
Understanding Google Docs’ Image-Saving Restrictions
Google Docs is a powerful tool for creating and editing documents, but it has limitations when it comes to saving images. One of the main restrictions is the inability to directly download images from Google Docs. This means that users cannot simply right-click on an image and save it to their computer. Instead, they must use workarounds or alternative methods to extract images from Google Docs.
This limitation can be frustrating for users who need to save images from Google Docs for various purposes, such as using them in other documents, presentations, or websites. The inability to directly download images can also lead to wasted time and decreased productivity. For example, users may need to take a screenshot of the image and then crop and edit it, which can be a time-consuming process.
Another restriction is the limited control over image formatting and sizing. When saving images from Google Docs, users may find that the image is not in the desired format or size. This can be a problem for users who need to use the image in a specific context, such as a website or presentation. The limited control over image formatting and sizing can also lead to image quality issues, such as pixelation or distortion.
Furthermore, Google Docs’ image-saving restrictions can also affect users who need to save multiple images at once. For example, if a user has a document with multiple images, they may need to save each image individually, which can be a tedious process. This can be particularly problematic for users who need to save a large number of images, such as photographers or designers.
Despite these limitations, there are workarounds and alternative methods that can help users save images from Google Docs. In the next section, we will explore some of these methods, including using the Google Docs menu, downloading the document as a PDF or Word file, and utilizing browser extensions and add-ons.
Method 1: Saving Images using the Google Docs Menu
Saving images from Google Docs using the built-in menu options is a straightforward process. This method allows users to download individual images without having to download the entire document. To save an image using this method, follow these steps:
Step 1: Open your Google Doc and select the image you want to save by clicking on it.
Step 2: Right-click on the selected image and choose “Open image in new tab” from the context menu.
Step 3: In the new tab, right-click on the image again and select “Save image as” from the context menu.
Step 4: Choose a location on your computer to save the image and select a file format (e.g., JPEG, PNG, or GIF).
Step 5: Click “Save” to download the image to your computer.
This method is convenient for saving individual images, but it can be time-consuming if you need to save multiple images from a single document. Additionally, the image quality may be affected during the download process.
It’s worth noting that this method only works for images that are directly inserted into the Google Doc. If the image is linked from an external source, you will need to use a different method to save it.
By using the Google Docs menu to save images, users can efficiently extract images from their documents without having to rely on third-party tools or workarounds. This method is particularly useful for users who only need to save a few images from a document.
However, for users who need to save multiple images or require more advanced features, alternative methods may be more suitable. In the next section, we will explore another method for saving images from Google Docs using the Google Drive download option.
Method 2: Using the Google Drive Download Option
Saving images from Google Docs by downloading the entire document as a PDF or Word file is a viable alternative to using the built-in menu options. This method allows users to extract images from the document, but it requires a few extra steps. To save images using this method, follow these steps:
Step 1: Open your Google Doc and click on the “File” menu.
Step 2: Select “Download” from the drop-down menu and choose “PDF Document” or “Microsoft Word (.docx)” as the file type.
Step 3: Save the file to your computer and open it using a PDF reader or Microsoft Word.
Step 4: Extract the images from the PDF or Word file using the software’s built-in image extraction tools or by copying and pasting the images into a new document.
This method has both pros and cons. On the one hand, it allows users to save multiple images at once and maintain the original image quality. On the other hand, it requires users to download the entire document, which can be time-consuming and may not be suitable for large documents.
Additionally, this method may not be ideal for users who need to save images in a specific format, as the image format may be affected during the conversion process.
However, for users who need to save multiple images or require more advanced features, this method can be a useful alternative to using the built-in menu options. By downloading the entire document and extracting the images, users can efficiently save images from Google Docs without relying on third-party tools or workarounds.
It’s worth noting that this method can also be used in conjunction with other methods, such as using browser extensions or add-ons, to streamline the image-saving process. In the next section, we will explore the use of browser extensions and add-ons for saving images from Google Docs.
Method 3: Utilizing Browser Extensions and Add-ons
Browsing extensions and add-ons can be a game-changer for users who need to save images from Google Docs frequently. These tools can simplify the process and provide additional features that make saving images more efficient. Here are a few examples of browser extensions and add-ons that can help:
Download All Images: This Chrome extension allows users to download all images from a Google Doc with just one click. It’s a simple and convenient solution for users who need to save multiple images at once.
Image Saver: This Firefox add-on provides a range of features for saving images, including the ability to save all images from a page, resize images, and convert images to different formats.
Save Image As: This Chrome extension allows users to right-click on an image and save it to their computer with a custom filename and format.
To use these browser extensions and add-ons, follow these steps:
Step 1: Install the browser extension or add-on from the Chrome Web Store or Mozilla Add-ons website.
Step 2: Open your Google Doc and select the image you want to save.
Step 3: Click on the browser extension or add-on icon in your browser toolbar and select the image-saving option.
Step 4: Choose the image format, filename, and destination folder, and click “Save” to download the image.
Browser extensions and add-ons can save users a significant amount of time and effort when saving images from Google Docs. By automating the process and providing additional features, these tools can make saving images more efficient and convenient.
However, it’s essential to note that browser extensions and add-ons may have limitations and compatibility issues. Users should carefully review the features and compatibility of each tool before installing and using it.
In the next section, we will discuss tips for optimizing saved images for various uses, including resizing, compressing, and formatting.
Tips for Optimizing Your Saved Images
Once you’ve saved images from Google Docs, it’s essential to optimize them for various uses, such as web publishing, presentations, or printing. Optimizing images can help reduce file size, improve loading times, and enhance overall visual quality. Here are some tips for optimizing your saved images:
Resizing: Resize images to the desired dimensions using image editing software like Adobe Photoshop or GIMP. This can help reduce file size and improve loading times.
Compressing: Compress images using tools like TinyPNG or ImageOptim to reduce file size without compromising quality. This is particularly important for web publishing, where large file sizes can slow down page loading times.
Formatting: Convert images to the desired format, such as JPEG, PNG, or GIF, depending on the intended use. For example, JPEG is suitable for photographs, while PNG is better for graphics and text.
Image Quality: Adjust image quality settings to balance file size and visual quality. For web publishing, a lower image quality may be acceptable to reduce file size, while printing may require higher image quality.
Metadata: Remove unnecessary metadata, such as EXIF data, to reduce file size and improve security.
Batch Processing: Use batch processing tools to optimize multiple images at once, saving time and effort.
By optimizing your saved images, you can ensure they are suitable for various uses and improve overall visual quality. This is particularly important for web publishing, where image optimization can improve page loading times and enhance user experience.
When saving images from Google Docs, it’s essential to consider the intended use and optimize accordingly. By following these tips, you can ensure your images are optimized for various uses and improve overall productivity.
In the next section, we will discuss common issues and troubleshooting tips for saving images from Google Docs.
Common Issues and Troubleshooting
When saving images from Google Docs, users may encounter various issues that can hinder the process. Here are some common issues and troubleshooting tips to help resolve them:
Image Quality Loss: If images appear pixelated or blurry after saving, it may be due to image compression or resizing. To resolve this, try saving images in their original size and format, or use image editing software to enhance image quality.
Download Failures: If images fail to download, it may be due to internet connectivity issues or browser limitations. Try restarting your browser or checking your internet connection to resolve the issue.
Image Format Issues: If images are saved in an incompatible format, it may cause issues with image display or editing. Try converting images to a compatible format, such as JPEG or PNG, to resolve the issue.
Browser Compatibility Issues: If browser extensions or add-ons are not compatible with your browser, it may cause issues with saving images. Try updating your browser or using a different browser extension to resolve the issue.
Google Docs Limitations: If Google Docs limitations, such as image size or format restrictions, are causing issues with saving images, try using a different method, such as downloading the entire document as a PDF or Word file, to resolve the issue.
Troubleshooting Tips:
Check your internet connection and browser settings to ensure they are not causing issues with saving images.
Use image editing software to enhance image quality or convert images to a compatible format.
Try using a different browser extension or add-on to resolve compatibility issues.
Consult Google Docs support resources or online forums for additional troubleshooting tips and solutions.
By being aware of these common issues and troubleshooting tips, users can efficiently resolve problems and successfully save images from Google Docs.
In the next section, we will summarize the methods and tips discussed in the article, emphasizing the importance of finding the most efficient way to save images from Google Docs for specific use cases.
Conclusion: Efficiently Saving Images from Google Docs
Saving images from Google Docs can be a challenging task, but with the right methods and tools, it can be done efficiently. In this article, we have discussed three methods for saving images from Google Docs: using the built-in menu options, downloading the entire document as a PDF or Word file, and utilizing browser extensions and add-ons.
We have also provided tips for optimizing saved images for various uses, including resizing, compressing, and formatting. Additionally, we have addressed common issues users may encounter when saving images from Google Docs, such as image quality loss or download failures, and provided troubleshooting tips and solutions.
When it comes to saving images from Google Docs, it’s essential to find the most efficient method for your specific use case. Whether you need to save images for a presentation, website, or document, there is a method that can help you achieve your goal.
By following the methods and tips outlined in this article, you can efficiently save images from Google Docs and optimize them for your specific needs. Remember to always consider the intended use of the image and adjust the saving method accordingly.
With the right tools and techniques, saving images from Google Docs can be a breeze. By mastering these methods, you can streamline your workflow and focus on more important tasks.
In conclusion, saving images from Google Docs requires a combination of technical knowledge and creativity. By understanding the limitations of Google Docs and using the right tools and techniques, you can efficiently save images and achieve your goals.