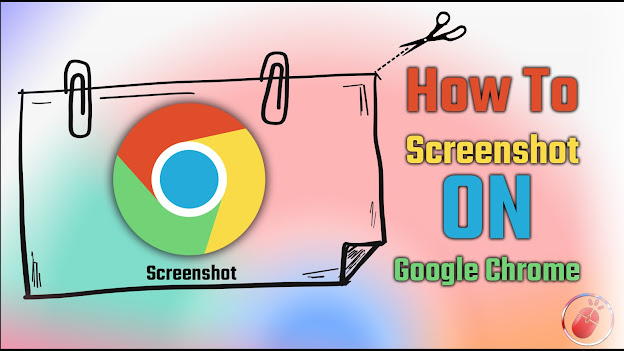Why Take a Screenshot on Google: Understanding the Benefits
Taking a screenshot on Google is a simple yet powerful way to capture and share information, create visual references, and enhance online research. Whether you’re a student, researcher, or professional, screenshots can help you to quickly and easily convey complex ideas, illustrate key points, and provide visual evidence to support your arguments.
In today’s digital age, visual content is becoming increasingly important. Screenshots can be used to create engaging presentations, informative blog posts, and compelling social media updates. By taking a screenshot on Google, you can capture a moment in time, preserve a piece of information, and share it with others.
Moreover, screenshots can be a valuable tool for online research. By capturing a screenshot of a webpage, you can save a copy of the information for future reference, even if the webpage is updated or removed. This can be particularly useful for researchers who need to track changes to a webpage over time.
Furthermore, screenshots can be used to create visual references for educational purposes. Teachers and students can use screenshots to illustrate complex concepts, create interactive lessons, and develop engaging educational materials.
In addition, taking a screenshot on Google can be a convenient way to share information with others. Instead of copying and pasting text or trying to describe a complex idea, you can simply take a screenshot and share it with others. This can save time, reduce errors, and improve communication.
Overall, taking a screenshot on Google is a simple yet powerful way to capture and share information, create visual references, and enhance online research. Whether you’re a student, researcher, or professional, screenshots can help you to quickly and easily convey complex ideas, illustrate key points, and provide visual evidence to support your arguments.
How to Take a Picture on Google: A Step-by-Step Guide
Taking a screenshot on Google is a straightforward process that can be accomplished using various methods. In this section, we will explore the different ways to take a screenshot on Google, including using keyboard shortcuts, browser extensions, and mobile apps.
**Method 1: Using Keyboard Shortcuts**
One of the quickest ways to take a screenshot on Google is by using keyboard shortcuts. For Windows users, press the “PrtScn” (Print Screen) button, then open an image editing software like Paint and press “Ctrl + V” to paste the screenshot. For Mac users, press “Command + Shift + 3” to capture the entire screen or “Command + Shift + 4” to capture a selected area.
**Method 2: Using Browser Extensions**
Another way to take a screenshot on Google is by using browser extensions. There are many extensions available for Chrome, Firefox, and other browsers that allow you to capture screenshots with just a few clicks. Some popular extensions include Snagit, Skitch, and Nimbus Screenshot.
**Method 3: Using Mobile Apps**
If you’re using a mobile device, you can take a screenshot on Google using mobile apps. For Android users, press the “Power” and “Volume down” buttons simultaneously to capture a screenshot. For iOS users, press the “Sleep/Wake” and “Home” buttons simultaneously. You can also use mobile apps like Screenshot Easy or Screen Capture to take screenshots on Google.
**Method 4: Using Google’s Built-in Screenshot Tool**
Google also offers a built-in screenshot tool that allows you to capture screenshots directly from the browser. To access this tool, click on the three vertical dots in the top right corner of the browser window and select “More tools” > “Take screenshot”. This will open a new window where you can select the area of the screen you want to capture.
Regardless of the method you choose, taking a screenshot on Google is a simple process that can be accomplished with just a few clicks. By following these steps, you can capture high-quality screenshots that can be used for a variety of purposes, from creating presentations to sharing information with others.
Google’s Built-in Screenshot Tool: What You Need to Know
Google’s built-in screenshot tool is a convenient feature that allows users to capture screenshots directly from the browser. This tool is available on both desktop and mobile devices, making it easy to take screenshots on Google regardless of the device you’re using.
**Accessing the Built-in Screenshot Tool**
To access the built-in screenshot tool on Google, click on the three vertical dots in the top right corner of the browser window and select “More tools” > “Take screenshot”. This will open a new window where you can select the area of the screen you want to capture.
**Customizing Settings**
The built-in screenshot tool on Google allows you to customize several settings to suit your needs. You can choose to capture the entire screen, a selected area, or a specific window. You can also choose to include or exclude the mouse cursor and other elements from the screenshot.
**Troubleshooting Common Issues**
While Google’s built-in screenshot tool is generally reliable, you may encounter some issues when using it. Common issues include error messages, image distortion, and browser compatibility problems. To troubleshoot these issues, try restarting your browser, checking for updates, or using a third-party screenshot tool.
**Limitations of the Built-in Screenshot Tool**
While Google’s built-in screenshot tool is convenient, it has some limitations. For example, it does not allow you to edit or annotate screenshots directly. You may need to use a third-party tool or image editing software to edit your screenshots.
**Tips for Using the Built-in Screenshot Tool**
To get the most out of Google’s built-in screenshot tool, here are some tips to keep in mind. Always make sure to select the correct area of the screen to capture, and use the “Delay” feature to capture screenshots of dropdown menus or other dynamic content. You can also use the “Scrolling” feature to capture screenshots of long web pages.
By understanding the features and limitations of Google’s built-in screenshot tool, you can take high-quality screenshots on Google and enhance your online research and productivity.
Third-Party Tools for Taking Screenshots on Google: A Review
While Google’s built-in screenshot tool is convenient, there are many third-party tools and browser extensions available that offer more features and flexibility. In this section, we will review some popular third-party tools for taking screenshots on Google, including their features, pricing, and user reviews.
**Snagit**
Snagit is a popular screenshot tool that offers a wide range of features, including image editing, annotation, and sharing. It is available as a browser extension for Chrome, Firefox, and Safari, and as a desktop application for Windows and Mac. Snagit offers a free trial, and pricing starts at $49.99 per year.
**Skitch**
Skitch is a screenshot tool that allows users to capture, edit, and share screenshots. It is available as a browser extension for Chrome, Firefox, and Safari, and as a desktop application for Windows and Mac. Skitch offers a free version, as well as a premium version that starts at $9.99 per month.
**Nimbus Screenshot**
Nimbus Screenshot is a browser extension that allows users to capture screenshots of web pages, including scrolling pages and selected areas. It is available for Chrome, Firefox, and Safari, and offers a free version, as well as a premium version that starts at $4.99 per month.
**Lightshot**
Lightshot is a screenshot tool that allows users to capture screenshots of web pages, including selected areas and scrolling pages. It is available as a browser extension for Chrome, Firefox, and Safari, and as a desktop application for Windows and Mac. Lightshot offers a free version, as well as a premium version that starts at $9.99 per year.
**User Reviews**
We reviewed user reviews for each of these third-party tools to get a sense of their strengths and weaknesses. Snagit and Skitch were praised for their ease of use and feature-rich interfaces, while Nimbus Screenshot and Lightshot were praised for their simplicity and flexibility.
**Conclusion**
While Google’s built-in screenshot tool is convenient, third-party tools and browser extensions offer more features and flexibility. By considering the features, pricing, and user reviews of these tools, you can choose the best tool for your needs and take high-quality screenshots on Google.
Best Practices for Taking Screenshots on Google: Tips and Tricks
Taking high-quality screenshots on Google requires attention to detail and a few best practices. In this section, we will share expert tips and tricks for optimizing image size, choosing the right file format, and annotating images.
**Optimizing Image Size**
When taking screenshots on Google, it’s essential to optimize the image size to ensure that the screenshot is clear and concise. To do this, use the “Snipping Tool” or “Snagit” to capture the screenshot, and then adjust the image size to fit your needs. You can also use image editing software like Adobe Photoshop to resize the image.
**Choosing the Right File Format**
When saving screenshots on Google, it’s crucial to choose the right file format to ensure that the image is compatible with various devices and platforms. The most common file formats for screenshots are PNG, JPEG, and GIF. PNG is ideal for screenshots with text and graphics, while JPEG is better suited for screenshots with images. GIF is suitable for screenshots with animations.
**Annotating Images**
Annotating images is an excellent way to add context and clarity to your screenshots. You can use image editing software like Adobe Photoshop or Skitch to add annotations, such as arrows, text, and shapes. Annotations can help to highlight important information, illustrate complex concepts, and enhance the overall quality of the screenshot.
**Using Browser Extensions**
Browser extensions like Nimbus Screenshot and Lightshot can help to streamline the screenshot process and provide additional features, such as image editing and annotation. These extensions can also help to optimize image size and choose the right file format.
**Tips for Taking Screenshots on Mobile Devices**
Taking screenshots on mobile devices requires a different approach than taking screenshots on desktop devices. To take a screenshot on a mobile device, press the “Power” and “Volume down” buttons simultaneously. You can also use mobile apps like Screenshot Easy or Screen Capture to take screenshots on Google.
By following these best practices and tips, you can take high-quality screenshots on Google that are clear, concise, and effective.
Common Issues When Taking Screenshots on Google: Troubleshooting Guide
When taking screenshots on Google, you may encounter some common issues that can prevent you from capturing the image you need. In this section, we will provide a troubleshooting guide to help you resolve these issues and take high-quality screenshots on Google.
**Error Messages**
One of the most common issues when taking screenshots on Google is error messages. These messages can appear due to a variety of reasons, including browser compatibility problems, image size limitations, and software conflicts. To resolve error messages, try restarting your browser, checking for updates, and disabling any conflicting software.
**Image Distortion**
Image distortion is another common issue when taking screenshots on Google. This can occur due to a variety of reasons, including image size limitations, browser compatibility problems, and software conflicts. To resolve image distortion, try adjusting the image size, using a different browser, and disabling any conflicting software.
**Browser Compatibility Problems**
Browser compatibility problems can also prevent you from taking screenshots on Google. These problems can occur due to a variety of reasons, including browser version limitations, software conflicts, and image size limitations. To resolve browser compatibility problems, try using a different browser, checking for updates, and disabling any conflicting software.
**Troubleshooting Steps**
To troubleshoot common issues when taking screenshots on Google, follow these steps:
1. Restart your browser and try taking the screenshot again.
2. Check for updates and install the latest version of your browser.
3. Disable any conflicting software and try taking the screenshot again.
4. Adjust the image size and try taking the screenshot again.
5. Use a different browser and try taking the screenshot again.
By following these troubleshooting steps, you can resolve common issues when taking screenshots on Google and capture high-quality images.
Using Screenshots in Google Docs and Slides: A Tutorial
Once you’ve taken a screenshot on Google, you can use it in a variety of ways, including inserting it into Google Docs and Slides. In this section, we will provide a tutorial on how to insert and edit screenshots in Google Docs and Slides.
**Inserting Screenshots in Google Docs**
To insert a screenshot in Google Docs, follow these steps:
1. Open Google Docs and select the document where you want to insert the screenshot.
2. Click on the “Insert” menu and select “Image”.
3. Select the screenshot you want to insert and click “Open”.
4. The screenshot will be inserted into the document, and you can resize it by dragging the corners.
**Editing Screenshots in Google Docs**
To edit a screenshot in Google Docs, follow these steps:
1. Select the screenshot you want to edit.
2. Click on the “Format” menu and select “Image”.
3. Use the image editing tools to resize, crop, and adjust the brightness and contrast of the screenshot.
4. Click “OK” to save the changes.
**Inserting Screenshots in Google Slides**
To insert a screenshot in Google Slides, follow these steps:
1. Open Google Slides and select the presentation where you want to insert the screenshot.
2. Click on the “Insert” menu and select “Image”.
3. Select the screenshot you want to insert and click “Open”.
4. The screenshot will be inserted into the presentation, and you can resize it by dragging the corners.
**Editing Screenshots in Google Slides**
To edit a screenshot in Google Slides, follow these steps:
1. Select the screenshot you want to edit.
2. Click on the “Format” menu and select “Image”.
3. Use the image editing tools to resize, crop, and adjust the brightness and contrast of the screenshot.
4. Click “OK” to save the changes.
By following these steps, you can easily insert and edit screenshots in Google Docs and Slides, and use them to enhance your documents and presentations.
Conclusion: Mastering the Art of Taking Screenshots on Google
Taking screenshots on Google is a valuable skill that can enhance your online research, create visual references, and capture important information. By following the steps and tips outlined in this article, you can master the art of taking screenshots on Google and improve your productivity.
In this article, we have covered the importance of taking screenshots on Google, including the ability to capture and share information, create visual references, and enhance online research. We have also provided a step-by-step guide on how to take a screenshot on Google, including using keyboard shortcuts, browser extensions, and mobile apps.
Additionally, we have reviewed popular third-party tools and browser extensions for taking screenshots on Google, including features, pricing, and user reviews. We have also offered expert tips and tricks for taking high-quality screenshots on Google, including how to optimize image size, choose the right file format, and annotate images.
Furthermore, we have provided a troubleshooting guide for common issues when taking screenshots on Google, including error messages, image distortion, and browser compatibility problems. We have also explained how to insert and edit screenshots in Google Docs and Slides, including how to resize, crop, and add captions to images.
By mastering the art of taking screenshots on Google, you can improve your productivity, enhance your online research, and create visual references that can help you to better understand complex information. Remember to always use the right tools and techniques to take high-quality screenshots, and to troubleshoot common issues that may arise.
With the knowledge and skills outlined in this article, you can take your screenshot game to the next level and become a master of taking screenshots on Google.