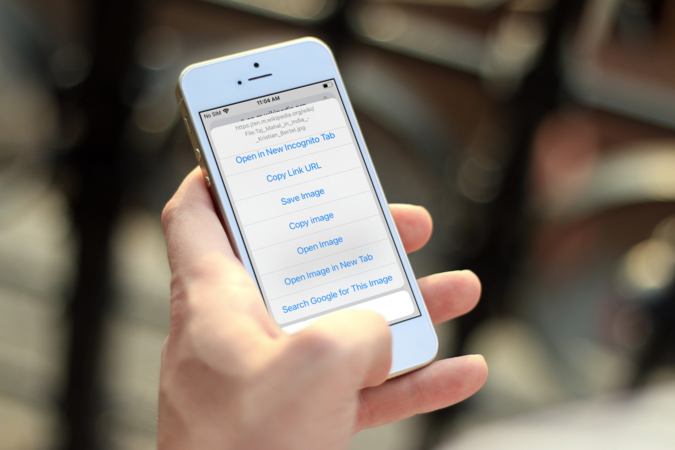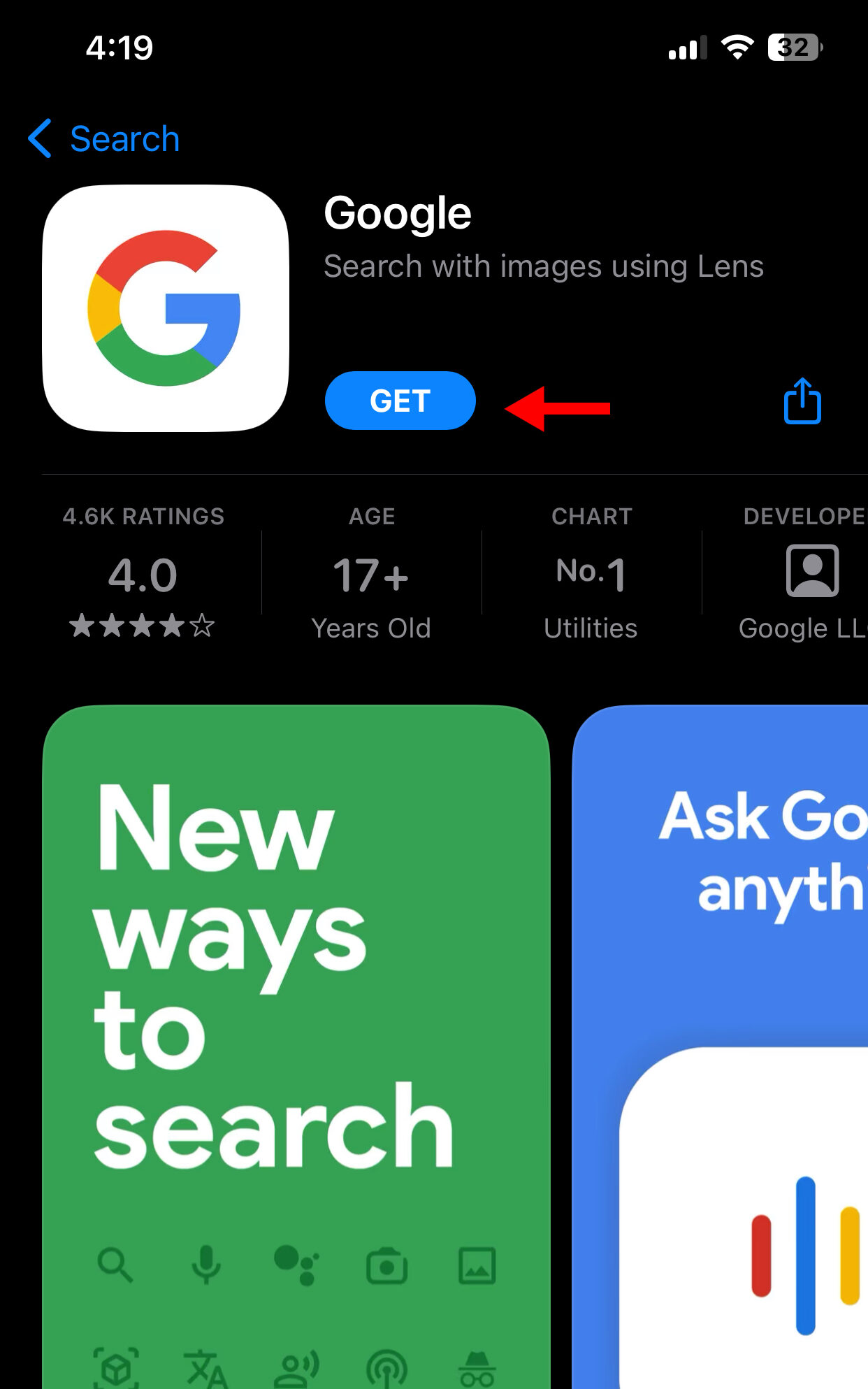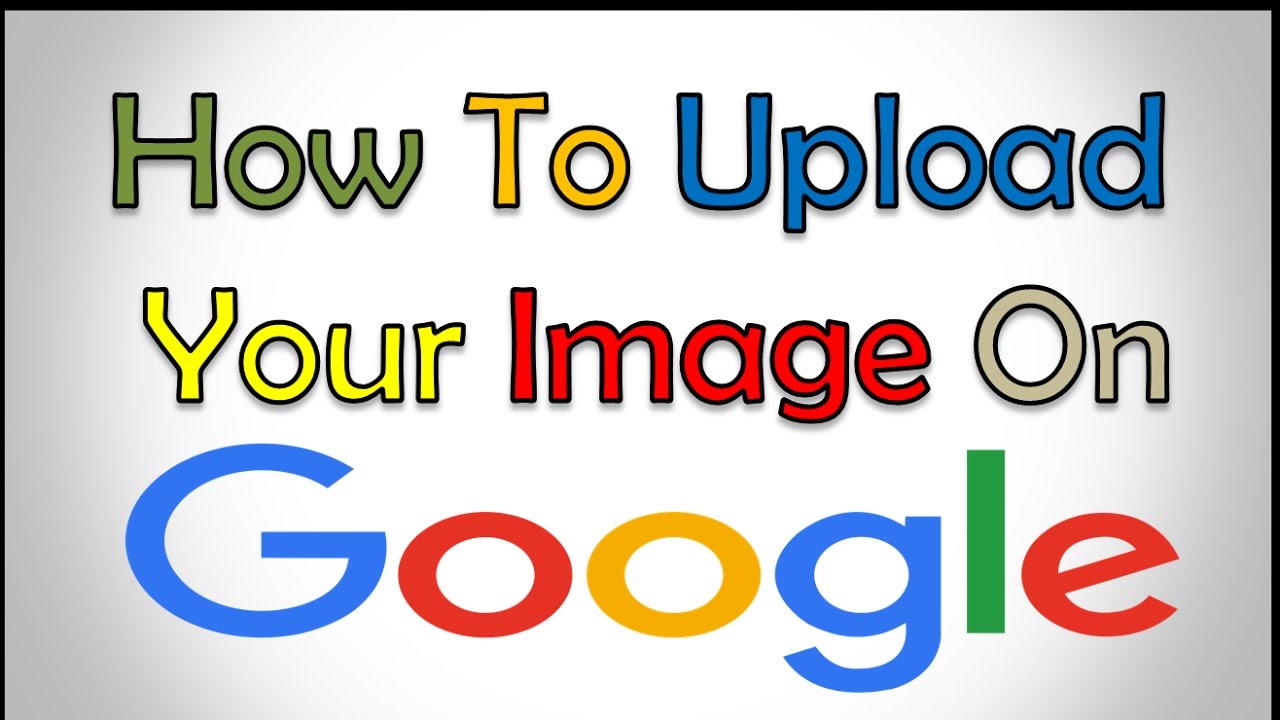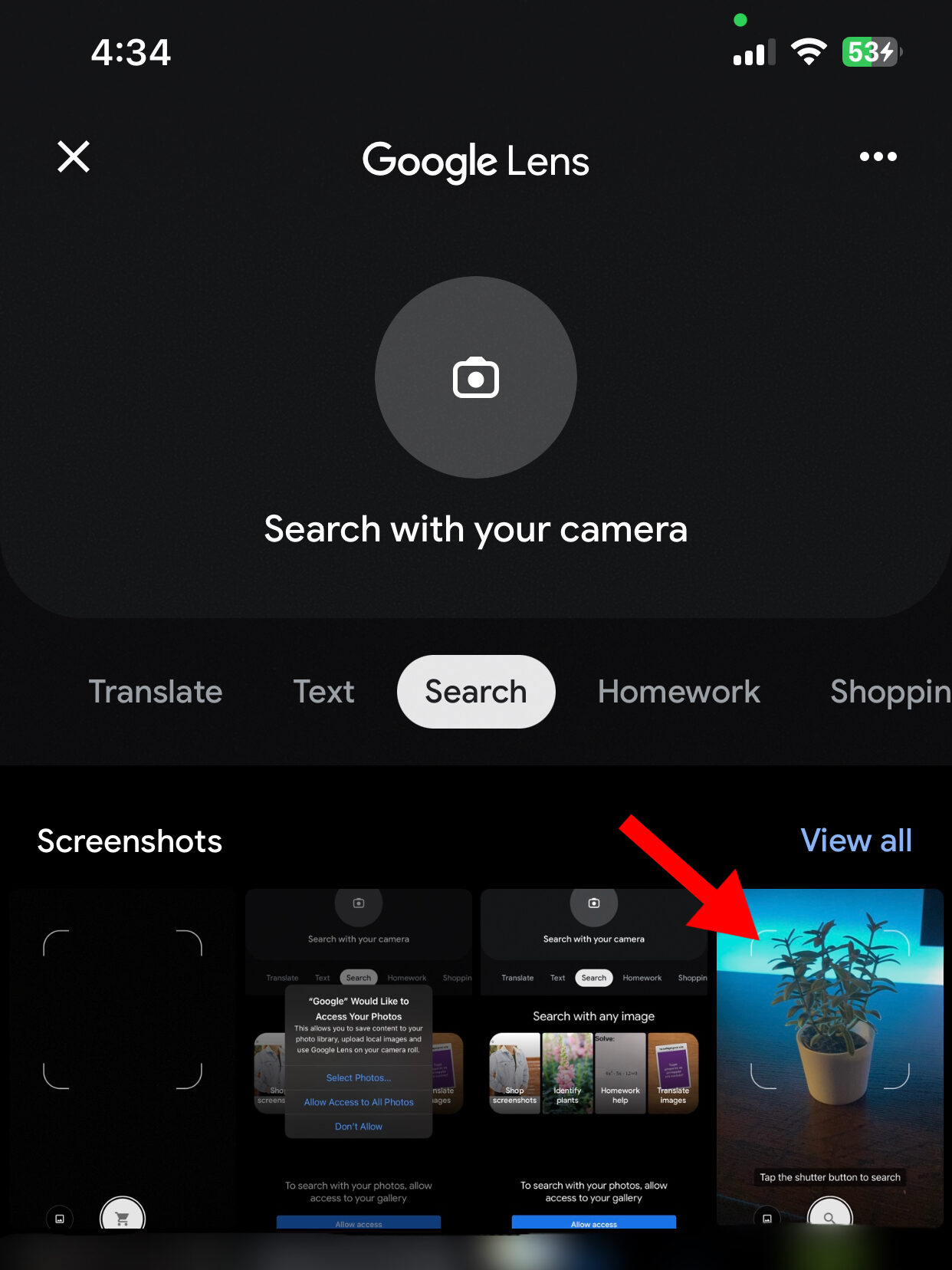Unlocking the Power of Google Image Search on Your iPhone
Google Image Search has revolutionized the way we find and discover images online. With the rise of mobile devices, it’s now easier than ever to access this powerful tool on-the-go. In this article, we’ll explore the benefits of using Google Image Search on your iPhone and provide a comprehensive guide on how to upload and search images using this device. Whether you’re a student, researcher, or simply a curious individual, mastering iPhone image search can greatly enhance your online experience.
One of the primary advantages of using Google Image Search on your iPhone is the convenience it offers. With a few taps on the screen, you can access a vast library of images from around the world. This feature is particularly useful for those who need to find specific images for work, school, or personal projects. Moreover, Google Image Search on iPhone allows you to upload images from your device, making it easy to share and discover new content.
To get the most out of Google Image Search on your iPhone, it’s essential to understand how to use it effectively. This involves learning how to upload images, use specific keywords, and filter results to find exactly what you’re looking for. By mastering these skills, you can unlock the full potential of Google Image Search and take your online research to the next level.
In the following sections, we’ll delve into the specifics of using Google Image Search on your iPhone, including how to prepare your device, upload images, and search for specific content. We’ll also provide expert tips and tricks for getting the most out of this powerful tool. By the end of this article, you’ll be well on your way to becoming an iPhone image search expert.
Preparing Your iPhone for Google Image Search
To ensure a seamless image search experience on your iPhone, it’s essential to prepare your device with the necessary settings and apps. First, make sure you have the latest Google app installed on your iPhone. You can download the app from the App Store or update it if you already have it installed.
Next, ensure that your iPhone has a stable internet connection. Google Image Search requires a reliable internet connection to function properly. You can check your internet connection by opening the Safari browser and navigating to a website. If you’re using a cellular network, ensure that you have a strong signal.
Additionally, ensure that your iPhone has sufficient storage space to store images and other data. You can check your available storage space by going to Settings > [your name] > Storage & iCloud Usage. If you’re running low on storage space, consider deleting unnecessary apps, photos, or videos to free up space.
To optimize your iPhone’s settings for Google Image Search, go to Settings > Google > Image Search. Here, you can adjust settings such as image size, image type, and search results. You can also enable or disable features such as SafeSearch and image filtering.
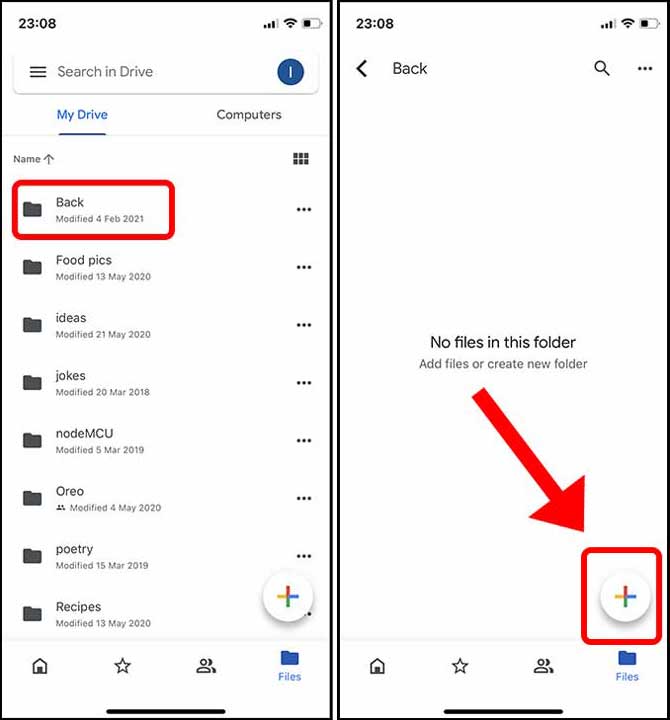
How to Upload Images from Your iPhone to Google
Uploading images from your iPhone to Google is a straightforward process that can be done using the Google app, Google Photos, or the Safari browser. In this section, we’ll explore each method in detail, highlighting any specific requirements or limitations.
**Method 1: Using the Google App**
To upload images using the Google app, follow these steps:
1. Open the Google app on your iPhone.
2. Tap the camera icon in the search bar.
3. Select the image you want to upload from your iPhone’s camera roll.
4. Crop and adjust the image as needed.
5. Tap the “Upload” button to upload the image to Google.
**Method 2: Using Google Photos**
To upload images using Google Photos, follow these steps:
1. Open the Google Photos app on your iPhone.
2. Select the image you want to upload.
3. Tap the “Share” icon.
4. Select “Google” as the sharing option.
5. Choose the album or folder where you want to upload the image.
**Method 3: Using the Safari Browser**
To upload images using the Safari browser, follow these steps:
1. Open the Safari browser on your iPhone.
2. Navigate to the Google Images website.
3. Tap the “Upload” button.
4. Select the image you want to upload from your iPhone’s camera roll.
5. Crop and adjust the image as needed.
6. Tap the “Upload” button to upload the image to Google.
Regardless of the method you choose, uploading images from your iPhone to Google is a quick and easy process. By following these steps, you can share your images with others, use them for research, or simply store them in your Google account.
Searching for Images on Google Using Your iPhone
Once you’ve uploaded your images to Google, you can start searching for them using various methods. In this section, we’ll explore the different ways to search for images on Google using your iPhone.
**Using Keywords**
One of the most common ways to search for images on Google is by using keywords. Simply type in the keywords related to the image you’re looking for, and Google will display a list of relevant results. For example, if you’re looking for images of sunsets, you can type in “sunset” or “sunsets” and Google will display a list of images related to sunsets.
**Using Voice Search**
Another way to search for images on Google is by using voice search. Simply tap the microphone icon on the Google app or Google Chrome browser, and say the keywords related to the image you’re looking for. For example, you can say “show me images of sunsets” and Google will display a list of images related to sunsets.
**Using Reverse Image Search**
Reverse image search is a powerful feature that allows you to search for images by uploading an image or using an image URL. To use reverse image search on your iPhone, follow these steps:
1. Open the Google app or Google Chrome browser.
2. Tap the camera icon in the search bar.
3. Select the image you want to use for reverse image search.
4. Google will display a list of images related to the uploaded image.
**Tips for Effective Image Search**
To get the most out of Google Image Search on your iPhone, here are some tips to keep in mind:
1. Use specific keywords: Using specific keywords will help you get more accurate results.
2. Use quotes: Using quotes around your keywords will help you search for exact phrases.
3. Use the “similar images” feature: The “similar images” feature allows you to find images that are similar to the one you’re looking at.
By following these tips and using the various search methods available on Google Image Search, you can find the images you need quickly and easily.
Tips and Tricks for Effective iPhone Image Search
To get the most out of Google Image Search on your iPhone, here are some expert tips and tricks to keep in mind:
**Using Specific Keywords**
Using specific keywords is crucial to getting accurate results on Google Image Search. Instead of using broad keywords, try to use specific keywords that are related to the image you’re looking for. For example, if you’re looking for images of sunsets, try using keywords like “sunset beach” or “sunset mountains” to get more specific results.
**Filtering Results**
Google Image Search allows you to filter results by size, color, and type. To filter results, tap the “Tools” icon on the top right corner of the screen and select the filter options you want to use. This can help you narrow down your search results and find the exact image you’re looking for.
**Using the “Similar Images” Feature**
The “similar images” feature on Google Image Search allows you to find images that are similar to the one you’re looking at. To use this feature, tap the “Similar images” icon on the top right corner of the screen. This can help you find more images that are related to the one you’re looking for.
**Using Google Lens**
Google Lens is a powerful feature that allows you to search for images using visual search. To use Google Lens, tap the camera icon on the Google app or Google Chrome browser and select the image you want to search for. Google Lens will then display a list of images that are related to the one you’re looking at.
**Exploring the “Collections” Feature**
The “Collections” feature on Google Image Search allows you to save and organize your favorite images into collections. To use this feature, tap the “Collections” icon on the top right corner of the screen and select the images you want to add to your collection. This can help you keep track of your favorite images and find them easily later.
By following these tips and tricks, you can get the most out of Google Image Search on your iPhone and find the images you need quickly and easily.
Common Issues and Troubleshooting for iPhone Image Search
While Google Image Search on iPhone is a powerful tool, there may be times when you encounter issues or errors. In this section, we’ll address some common issues that may arise and provide troubleshooting steps to resolve them.
**Poor Internet Connectivity**
If you’re experiencing poor internet connectivity, it may affect your ability to upload or search for images on Google Image Search. To resolve this issue, try the following:
1. Check your internet connection: Ensure that you have a stable internet connection. Try restarting your router or modem if necessary.
2. Use a different network: If you’re using a public Wi-Fi network, try switching to a different network or using your cellular data.
**Image Upload Errors**
If you’re experiencing image upload errors, it may be due to a variety of reasons such as file size, format, or permissions. To resolve this issue, try the following:
1. Check the file size: Ensure that the image file size is within the allowed limit. Try compressing the image or reducing its size.
2. Check the file format: Ensure that the image file format is supported by Google Image Search. Try converting the image to a supported format such as JPEG or PNG.
3. Check permissions: Ensure that you have the necessary permissions to upload images. Try checking your Google account settings or contacting Google support.
**Other Issues**
If you’re experiencing other issues such as image search results not loading or images not displaying correctly, try the following:
1. Restart the Google app: Try restarting the Google app or closing and reopening it.
2. Clear cache and data: Try clearing the cache and data of the Google app or Google Chrome browser.
3. Update the Google app: Ensure that you have the latest version of the Google app or Google Chrome browser. Try updating the app or browser if necessary.
By following these troubleshooting steps, you should be able to resolve common issues that may arise when using Google Image Search on your iPhone.
Exploring Advanced Features of Google Image Search on iPhone
Google Image Search on iPhone offers several advanced features that can enhance your image search experience. In this section, we’ll explore two of these features: Google Lens and the “Collections” feature.
**Using Google Lens for Visual Search**
Google Lens is a powerful feature that allows you to search for images using visual search. To use Google Lens, follow these steps:
1. Open the Google app on your iPhone.
2. Tap the camera icon in the search bar.
3. Point your camera at an object or image.
4. Google Lens will display a list of search results related to the object or image.
**Exploring the “Collections” Feature**
The “Collections” feature on Google Image Search allows you to save and organize your favorite images into collections. To use this feature, follow these steps:
1. Open the Google app on your iPhone.
2. Tap the “Collections” icon in the bottom navigation bar.
3. Create a new collection by tapping the “+” icon.
4. Add images to your collection by tapping the “Add to collection” icon.
**Benefits of Using Advanced Features**
Using advanced features like Google Lens and the “Collections” feature can enhance your image search experience on iPhone. These features can help you:
1. Find images more efficiently.
2. Organize your favorite images.
3. Discover new images and content.
By exploring these advanced features, you can get the most out of Google Image Search on your iPhone and take your image search experience to the next level.
Conclusion: Mastering iPhone Image Search with Google
In this article, we’ve provided a comprehensive guide on how to upload and search images on Google using an iPhone. We’ve covered the necessary steps to prepare your iPhone for Google Image Search, how to upload images from your iPhone to Google, and how to search for images on Google using your iPhone.
We’ve also discussed expert tips and tricks for getting the most out of Google Image Search on your iPhone, including using specific keywords, filtering results, and using the “similar images” feature. Additionally, we’ve addressed common issues that may arise when using Google Image Search on an iPhone and provided troubleshooting steps to resolve these issues.
By following the steps and tips outlined in this article, you can master iPhone image search with Google and take your image search experience to the next level. Remember to practice and explore the features discussed in this article to become proficient in iPhone image search.
The benefits of using Google Image Search on an iPhone are numerous. With Google Image Search, you can:
1. Find images more efficiently.
2. Organize your favorite images.
3. Discover new images and content.
4. Enhance your image search experience with advanced features like Google Lens and the “Collections” feature.
By mastering iPhone image search with Google, you can unlock the full potential of your iPhone and take your image search experience to new heights.