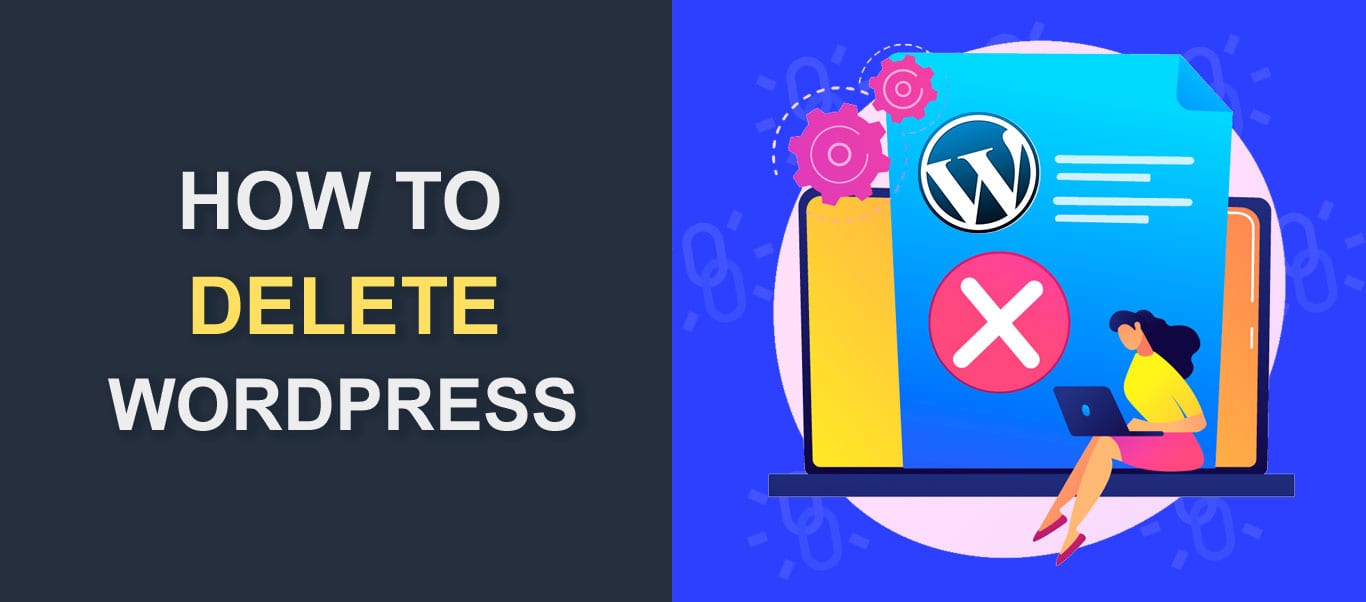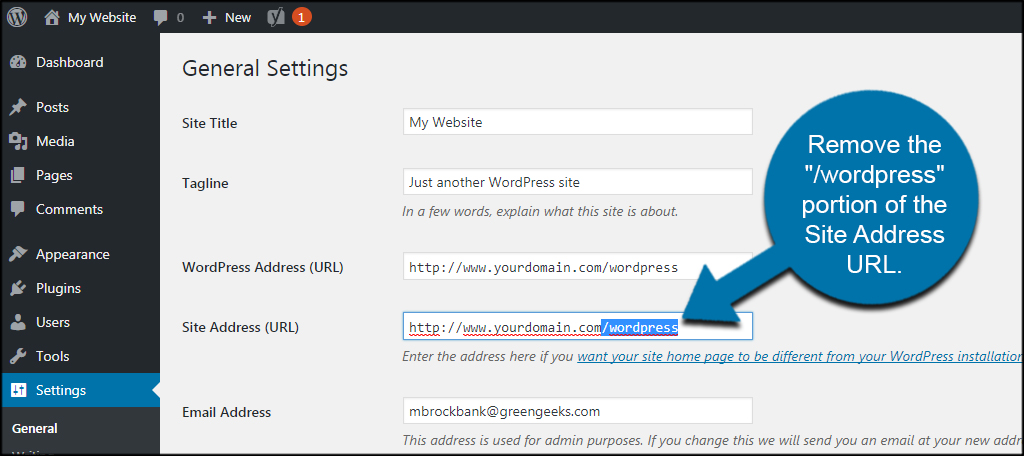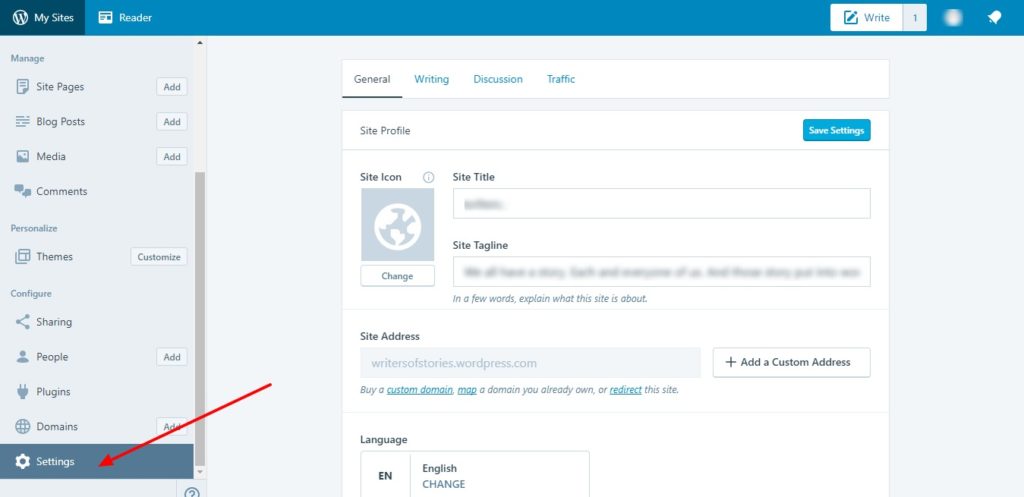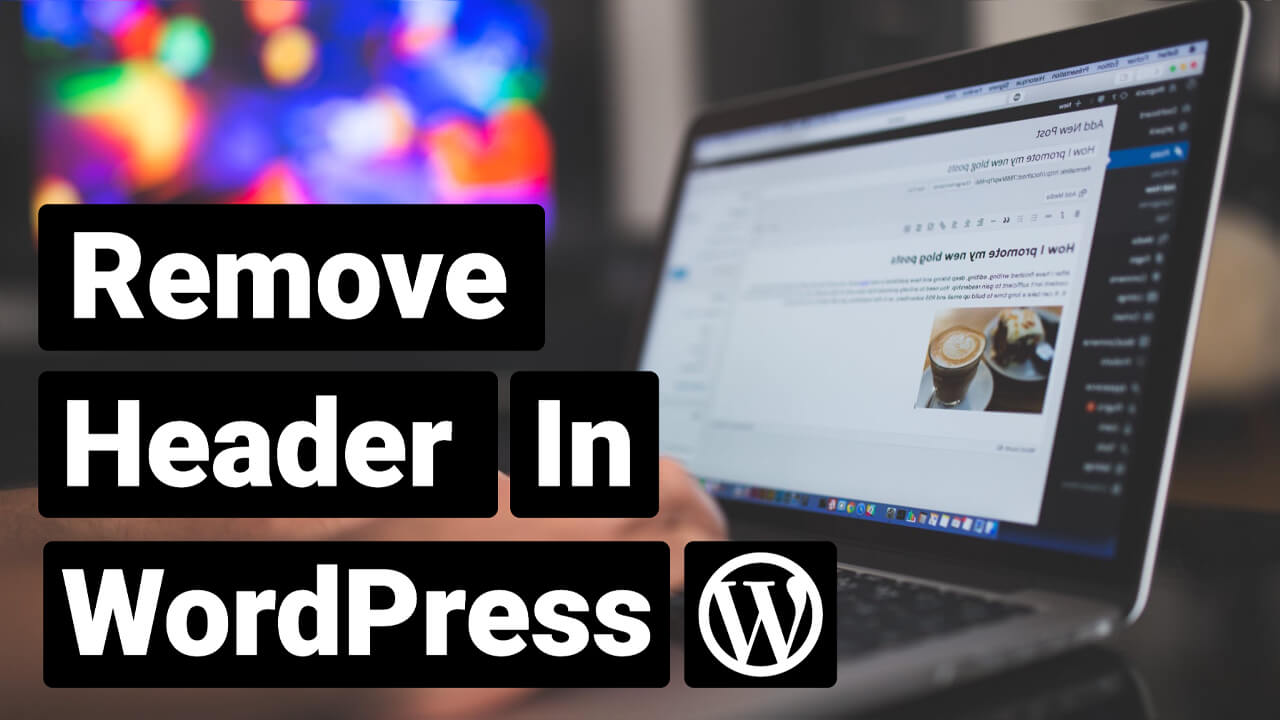Understanding the Consequences of Deleting a WordPress Website
Deleting a WordPress website is a permanent action that can have significant consequences. Before taking this step, it’s essential to consider the potential impact on your online presence, data, and associated social media accounts. When you delete a WordPress website, you risk losing all your website’s data, including posts, pages, comments, and user information. This can be devastating, especially if you haven’t backed up your data regularly.
The loss of data can also affect your search engine rankings. Search engines like Google crawl and index your website’s content regularly. If your website is deleted, search engines may still have cached versions of your pages, which can lead to broken links and a negative user experience. Furthermore, deleting a WordPress website can also impact your social media presence. If you’ve connected your website to social media platforms like Facebook or Twitter, deleting your website can break these connections and affect your social media marketing efforts.
It’s crucial to consider these consequences before deleting a WordPress website. If you’re looking to delete your website due to security concerns or performance issues, it’s recommended to explore alternative solutions, such as updating your WordPress version, plugins, and themes, or seeking professional help from a web developer. However, if you’re certain that deleting your website is the best option, it’s essential to take the necessary steps to minimize the consequences, including backing up your data and canceling domain and hosting services.
In the next section, we’ll discuss the importance of backing up and exporting essential data before deleting a WordPress website. This will help you preserve your website’s content and minimize the risk of data loss.
Preparing for Website Deletion: Backup and Export Essential Data
Before deleting a WordPress website, it’s crucial to backup and export essential data to prevent permanent loss. This includes posts, pages, comments, and user information. Backing up your data ensures that you can restore your website to its previous state if needed. Moreover, exporting your data allows you to transfer it to a new website or platform.
There are several plugins available that can help you create a backup of your WordPress website. Two popular options are Duplicator and UpdraftPlus. Duplicator is a free plugin that allows you to create a backup of your website and export it to a new location. UpdraftPlus is a premium plugin that offers advanced features, such as automatic backups and cloud storage integration.
To use Duplicator, simply install and activate the plugin on your WordPress website. Then, navigate to the Duplicator settings page and click on the “Create” button to start the backup process. You can choose to backup your entire website or select specific files and databases to backup. Once the backup is complete, you can download the backup file to your computer or upload it to a cloud storage service.
UpdraftPlus offers a more comprehensive backup solution, with features like automatic backups, cloud storage integration, and database optimization. To use UpdraftPlus, install and activate the plugin on your WordPress website, then navigate to the UpdraftPlus settings page to configure your backup options.
In addition to using plugins, you can also manually export your WordPress data using the built-in export tool. To do this, navigate to the WordPress dashboard and click on the “Tools” menu, then select “Export.” Choose the type of data you want to export, such as posts, pages, or comments, and select the format you want to use, such as CSV or XML.
By backing up and exporting your essential data, you can ensure that you don’t lose any important information when deleting your WordPress website. In the next section, we’ll discuss the different methods for deleting a WordPress website, including deleting the database, files, and domain.
Deleting a WordPress Website: Methods and Precautions
When it comes to deleting a WordPress website, there are several methods to choose from, each with its own set of precautions to consider. The most common methods include deleting the database, files, and domain. It’s essential to approach these methods with caution to avoid accidental data loss and ensure a smooth deletion process.
Deleting the database is a critical step in deleting a WordPress website. The database contains all the website’s content, including posts, pages, comments, and user information. To delete the database, you’ll need to access your website’s hosting control panel, such as cPanel or Plesk, and navigate to the database management section. From there, you can select the database you want to delete and confirm the action.
Deleting the files is another crucial step in deleting a WordPress website. The files include all the website’s themes, plugins, and uploaded content. To delete the files, you’ll need to access your website’s file system using an FTP client, such as FileZilla, or the file manager in your hosting control panel. From there, you can select the files you want to delete and confirm the action.
Deleting the domain is the final step in deleting a WordPress website. The domain is the website’s address, and deleting it will render the website inaccessible. To delete the domain, you’ll need to access your website’s hosting control panel and navigate to the domain management section. From there, you can select the domain you want to delete and confirm the action.
It’s essential to exercise caution when deleting a WordPress website to avoid accidental data loss. Before deleting the database, files, or domain, make sure you have backed up all essential data and exported it to a safe location. Additionally, ensure that you have canceled any domain and hosting services to avoid unnecessary charges.
In the next section, we’ll provide step-by-step instructions on how to delete a WordPress website using the WordPress dashboard, including navigating to the Settings > General page and clicking the “Delete Site” button.
https://www.youtube.com/watch?v=6ubFwdwigks
Using the WordPress Dashboard to Delete a Website
Deleting a WordPress website using the WordPress dashboard is a straightforward process. To do this, follow these step-by-step instructions:
1. Log in to your WordPress dashboard by navigating to your website’s URL and adding “/wp-admin” to the end. For example, if your website’s URL is “example.com”, you would navigate to “example.com/wp-admin”.
2. Once you’re logged in, navigate to the Settings > General page by clicking on the “Settings” menu and selecting “General”.
3. Scroll down to the bottom of the page and click on the “Delete Site” button. This button is usually located in the “Site Management” section.
4. Confirm that you want to delete the website by clicking on the “Delete Site” button again. This will permanently delete your website and all its associated data.
It’s essential to note that deleting a website using the WordPress dashboard will not delete the website’s files or database. You will still need to manually delete these using an FTP client or your hosting control panel.
Additionally, deleting a website using the WordPress dashboard will not cancel any domain or hosting services associated with the website. You will still need to cancel these services separately to avoid unnecessary charges.
In the next section, we’ll explain how to manually delete WordPress files and database using FTP clients like FileZilla or cPanel.
Manually Deleting WordPress Files and Database
Manually deleting WordPress files and database is a crucial step in permanently removing a WordPress website. This process requires caution and attention to detail to avoid accidental data loss.
To manually delete WordPress files, you’ll need to use an FTP client like FileZilla or cPanel. Here’s how:
1. Connect to your website’s FTP server using your FTP client. You’ll need to enter your FTP username and password to access your website’s files.
2. Navigate to the root directory of your website, which is usually the “public_html” or “www” folder.
3. Select all the files and folders in the root directory and delete them. This will remove all the WordPress files from your website.
To manually delete the WordPress database, you’ll need to use a database management tool like phpMyAdmin. Here’s how:
1. Connect to your website’s database using phpMyAdmin. You’ll need to enter your database username and password to access your website’s database.
2. Select the WordPress database from the list of available databases.
3. Click on the “Drop” button to delete the database. This will remove all the WordPress database tables and data.
It’s essential to note that manually deleting WordPress files and database will not cancel any domain or hosting services associated with the website. You will still need to cancel these services separately to avoid unnecessary charges.
In the next section, we’ll discuss the importance of canceling domain and hosting services after deleting a WordPress website.
Canceling Domain and Hosting Services
After deleting a WordPress website, it is essential to cancel domain and hosting services to avoid unnecessary charges. This step is often overlooked, but it is crucial to ensure that you are not billed for services you no longer need. In this section, we will discuss how to cancel domain and hosting services with popular web hosts like Bluehost or SiteGround.
To cancel domain and hosting services, follow these steps:
1. Log in to your web hosting account: Go to your web host’s website and log in to your account using your username and password.
2. Navigate to the control panel: Once logged in, navigate to the control panel or dashboard of your web hosting account.
3. Find the cancellation option: Look for the cancellation option, which is usually found in the account settings or billing section.
4. Confirm cancellation: Confirm that you want to cancel your domain and hosting services. You may be asked to provide a reason for cancellation or to confirm that you want to delete your account.
5. Update DNS settings: After canceling your domain and hosting services, update your DNS settings to point to a new domain or hosting provider, if necessary.
Popular web hosts like Bluehost or SiteGround have slightly different cancellation processes. Here are some specific instructions for these web hosts:
Bluehost: To cancel your Bluehost account, log in to your account, navigate to the control panel, and click on the “Account” tab. Then, click on “Cancel Account” and follow the prompts to confirm cancellation.
SiteGround: To cancel your SiteGround account, log in to your account, navigate to the control panel, and click on the “Account” tab. Then, click on “Cancel Account” and follow the prompts to confirm cancellation.
By canceling your domain and hosting services, you can avoid unnecessary charges and ensure a clean slate after deleting your WordPress website. Remember to update your DNS settings and notify search engines of the changes to your website.
Post-Deletion Checklist: Ensuring a Clean Slate
After deleting a WordPress website, it’s essential to complete a few tasks to ensure a clean slate and avoid any potential issues. In this section, we’ll provide a checklist of tasks to complete after deleting a WordPress website.
1. Update DNS settings: If you’ve deleted your WordPress website, you’ll need to update your DNS settings to point to a new domain or hosting provider, if necessary. This will ensure that your website’s traffic is directed to the correct location.
2. Remove social media connections: If your WordPress website was connected to social media accounts, you’ll need to remove these connections to avoid any potential issues. This includes disconnecting Facebook, Twitter, and other social media accounts from your website.
3. Notify search engines: After deleting your WordPress website, you’ll need to notify search engines like Google, Bing, and Yahoo of the changes. This will help ensure that your website is removed from search engine results and avoid any potential penalties.
4. Cancel any recurring payments: If you had any recurring payments set up for your WordPress website, such as subscription-based services or plugins, you’ll need to cancel these payments to avoid any unnecessary charges.
5. Remove any remaining files: After deleting your WordPress website, you may still have some remaining files on your server. Make sure to remove these files to avoid any potential security issues.
6. Update your website’s SSL certificate: If your WordPress website had an SSL certificate, you’ll need to update or cancel it to avoid any potential security issues.
7. Notify your web host: Finally, notify your web host that you’ve deleted your WordPress website and request that they remove any remaining files or data from their servers.
By completing these tasks, you’ll ensure a clean slate after deleting your WordPress website and avoid any potential issues. Remember to always follow best practices when deleting a website to avoid any accidental data loss or security issues.
Avoiding Common Mistakes When Deleting a WordPress Website
Deleting a WordPress website can be a complex process, and it’s easy to make mistakes that can have serious consequences. In this section, we’ll discuss common mistakes to avoid when deleting a WordPress website, including accidental data loss, incomplete deletion, and failure to update DNS settings.
1. Accidental data loss: One of the most common mistakes when deleting a WordPress website is accidental data loss. This can happen when you delete the wrong files or database, or when you forget to backup your data before deletion. To avoid this mistake, make sure to backup your data regularly and use a reliable backup plugin like Duplicator or UpdraftPlus.
2. Incomplete deletion: Another common mistake is incomplete deletion, where you forget to delete all the files and database associated with your WordPress website. This can leave behind residual files and data that can cause security issues or conflicts with other websites. To avoid this mistake, make sure to delete all the files and database associated with your WordPress website, including the wp-content folder and the database tables.
3. Failure to update DNS settings: When you delete a WordPress website, you need to update your DNS settings to point to a new domain or hosting provider, if necessary. Failure to do so can cause your website to become inaccessible or redirect to the wrong location. To avoid this mistake, make sure to update your DNS settings as soon as possible after deletion.
4. Not canceling domain and hosting services: After deleting a WordPress website, you need to cancel your domain and hosting services to avoid unnecessary charges. Failure to do so can result in ongoing charges for services you no longer need. To avoid this mistake, make sure to cancel your domain and hosting services as soon as possible after deletion.
5. Not notifying search engines: When you delete a WordPress website, you need to notify search engines like Google, Bing, and Yahoo of the changes. Failure to do so can cause your website to remain in search engine results, which can lead to confusion and lost traffic. To avoid this mistake, make sure to notify search engines as soon as possible after deletion.
By avoiding these common mistakes, you can ensure a smooth and successful deletion of your WordPress website. Remember to always follow best practices when deleting a website, and take the necessary steps to protect your data and avoid any potential issues.