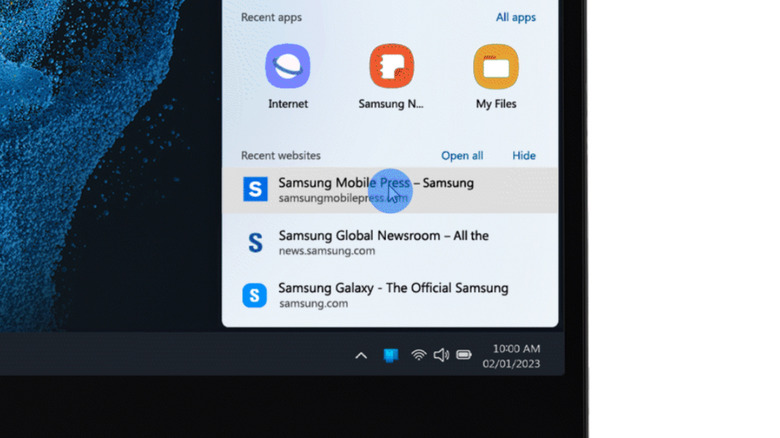Why You Should Clear Your Search History
Maintaining online privacy and security is crucial in today’s digital age. One often overlooked aspect of this is regularly clearing your search history on your Samsung phone. By doing so, you can protect your personal data and prevent targeted ads. When you search for something on your phone, Google stores this information to provide you with personalized results and ads. However, this can also lead to your data being shared with third-party companies, compromising your online security.
Moreover, clearing your search history can also help prevent identity theft and cyberstalking. If your phone falls into the wrong hands, a hacker can easily access your search history and gain valuable insights into your personal life. By regularly deleting your search history, you can minimize the risk of this happening.
In addition to protecting your online security, clearing your search history can also improve your phone’s performance. When your search history builds up, it can slow down your phone’s browser and affect its overall performance. By regularly clearing your search history, you can keep your phone running smoothly and efficiently.
So, how often should you clear your search history? It’s recommended to clear your search history at least once a week, or more often if you use your phone frequently. You can also set reminders to clear your search history regularly, ensuring that your online security and phone performance are always maintained.
Now that you know the importance of clearing your search history, it’s time to learn how to delete trending searches on your Samsung phone. In the next section, we’ll provide step-by-step instructions on how to do this.
How to Clear Trending Searches on Your Samsung Phone
Clearing trending searches on your Samsung phone is a straightforward process that can be completed in a few steps. To start, navigate to the Google app on your phone. This can usually be found on the home screen or in the app drawer.
Once you have opened the Google app, tap on the three horizontal lines in the top left corner of the screen. This will open the Google app menu. From here, select “Settings” and then “Account & privacy”.
In the “Account & privacy” menu, select “My activity”. This will take you to a page where you can view and manage your search history. To clear your trending searches, select “Delete activity by” and then choose the time period for which you want to delete your search history.
You can choose to delete your search history for the last hour, day, week, or month. Alternatively, you can select “All time” to delete your entire search history. Once you have selected the time period, tap on “Delete” to confirm.
It’s also possible to delete individual search queries from your search history. To do this, select the three vertical dots next to the search query you want to delete and then tap on “Delete”.
By following these steps, you can easily delete trending searches on your Samsung phone and maintain your online privacy. Remember to regularly clear your search history to prevent your data from being stored and used for targeted ads.
In the next section, we’ll take a closer look at the Google app settings on your Samsung phone and explore the different options available for managing your search history and online privacy.
Understanding the Google App Settings
The Google app settings on your Samsung phone offer a range of options for managing your search history and online privacy. To access these settings, navigate to the Google app and tap on the three horizontal lines in the top left corner of the screen. From here, select “Settings” and then “Account & privacy”.
In the “Account & privacy” menu, you’ll find several options for managing your search history. The “My activity” option allows you to view and manage your search history, as we discussed earlier. You can also use this menu to manage your location data, which is used to provide location-based services and ads.
The “Ad settings” option allows you to control how your data is used for targeted ads. You can opt out of personalized ads and reset your advertising ID, which is used to track your online activity. Additionally, you can use this menu to manage your Google account settings, including your account information and security settings.
Another important option in the Google app settings is the “Data & personalization” menu. This menu allows you to control how your data is used to personalize your Google experience. You can opt out of data collection and use, and also manage your data deletion options.
It’s also worth noting that the Google app settings on your Samsung phone may vary depending on your device and operating system. However, the options discussed above should be available on most devices.
By understanding the Google app settings on your Samsung phone, you can take control of your online privacy and security. In the next section, we’ll discuss the difference between clearing search history and disabling trending searches, and how disabling trending searches can prevent Google from storing your search data in the first place.
Clearing Search History vs. Disabling Trending Searches
When it comes to managing search history on a Samsung phone, users often wonder about the difference between clearing search history and disabling trending searches. While both options are available in the Google app settings, they serve distinct purposes and offer varying levels of control over search data.
Clearing search history on a Samsung phone involves deleting the record of past searches, which can help protect personal data and prevent targeted ads. This process is useful for removing sensitive information and maintaining online privacy. However, clearing search history does not prevent Google from storing future search data.
On the other hand, disabling trending searches on a Samsung phone prevents Google from storing search data in the first place. This option is more effective for users who want to maintain complete control over their search data and prevent any potential tracking or targeting. By disabling trending searches, users can ensure that their search history is not stored or used for advertising purposes.
To disable trending searches on a Samsung phone, users can navigate to the Google app settings, select “Account & privacy,” and toggle off the “Trending searches” option. This will prevent Google from storing search data and displaying trending searches in the Google app.
In contrast, clearing search history on a Samsung phone requires users to navigate to the Google app settings, select “Search history,” and choose the “Clear search history” option. This will delete the record of past searches, but it will not prevent Google from storing future search data.
Ultimately, the choice between clearing search history and disabling trending searches on a Samsung phone depends on individual preferences and needs. Users who want to maintain complete control over their search data and prevent tracking or targeting may prefer to disable trending searches. On the other hand, users who want to remove sensitive information and maintain online privacy may prefer to clear their search history regularly.
It’s worth noting that users can also use a combination of both methods to manage their search history on a Samsung phone. By clearing search history regularly and disabling trending searches, users can maintain a high level of control over their search data and protect their online privacy.
Additional Tips for Maintaining Your Online Privacy
In addition to clearing your search history and disabling trending searches, there are several other ways to maintain your online privacy on a Samsung phone. Here are some additional tips to help you protect your personal data and prevent targeted ads:
Use Incognito Mode: Incognito mode is a feature in the Google Chrome browser that allows you to browse the internet privately. When you use incognito mode, your browsing history, cookies, and site data are not stored on your device. To use incognito mode, open the Google Chrome browser, tap the three vertical dots in the top right corner, and select “New incognito tab.”
Clear Browser Data: Clearing browser data is an important step in maintaining your online privacy. Browser data includes your browsing history, cookies, and site data, which can be used to track your online activities. To clear browser data on a Samsung phone, open the Google Chrome browser, tap the three vertical dots in the top right corner, and select “Settings.” Then, tap “Privacy” and select “Clear browsing data.”
Use a VPN: A Virtual Private Network (VPN) is a service that allows you to browse the internet securely and privately. A VPN creates a secure connection between your device and a VPN server, which encrypts your internet traffic and protects your personal data. There are many VPN services available for Samsung phones, including ExpressVPN, NordVPN, and TunnelBear.
Use a Private Search Engine: Private search engines like DuckDuckGo and StartPage do not track your search history or store your personal data. These search engines use encryption to protect your search queries and do not share your data with third-party advertisers.
Disable Location Services: Location services allow apps to access your device’s location data, which can be used to track your movements and activities. To disable location services on a Samsung phone, go to “Settings,” select “Connections,” and toggle off “Location.”
Use a Password Manager: A password manager is a service that allows you to generate and store unique, complex passwords for all of your online accounts. This can help prevent hackers from accessing your accounts and stealing your personal data. There are many password managers available for Samsung phones, including LastPass, 1Password, and Dashlane.
By following these additional tips, you can maintain your online privacy and protect your personal data on your Samsung phone. Remember to always be mindful of your online activities and take steps to protect yourself from tracking and targeting.
Common Issues with Clearing Search History
While clearing search history on a Samsung phone is a relatively straightforward process, users may encounter some common issues that can prevent them from successfully deleting their search data. Here are some of the most common issues that users may encounter and how to resolve them:
Errors When Clearing Search History: Sometimes, users may encounter errors when trying to clear their search history on a Samsung phone. This can be due to a variety of reasons, including a slow internet connection, a glitch in the Google app, or a problem with the device’s storage. To resolve this issue, try restarting the Google app or the device, and then attempt to clear the search history again.
Glitches in the Google App: The Google app on a Samsung phone may sometimes experience glitches that can prevent users from clearing their search history. To resolve this issue, try updating the Google app to the latest version, or try clearing the app’s cache and data.
Incomplete Data Deletion: In some cases, users may find that their search history is not completely deleted after attempting to clear it. This can be due to a variety of reasons, including a problem with the device’s storage or a glitch in the Google app. To resolve this issue, try using a third-party app to clear the search history, or try manually deleting the data from the Google account settings.
Search History Not Updating: Sometimes, users may find that their search history is not updating after clearing it. This can be due to a variety of reasons, including a slow internet connection or a glitch in the Google app. To resolve this issue, try restarting the Google app or the device, and then attempt to clear the search history again.
Google Account Sync Issues: If a user’s Google account is not syncing properly, they may encounter issues when trying to clear their search history on a Samsung phone. To resolve this issue, try checking the Google account settings to ensure that the account is syncing properly, or try restarting the device.
Device Storage Issues: If a Samsung phone’s storage is full or corrupted, users may encounter issues when trying to clear their search history. To resolve this issue, try freeing up storage space on the device, or try using a third-party app to clear the search history.
By being aware of these common issues and how to resolve them, users can ensure that they are able to successfully clear their search history on a Samsung phone and maintain their online privacy.
Alternative Methods for Clearing Search History
While the Google app settings provide a convenient way to clear search history on a Samsung phone, there are alternative methods that users can employ to delete their search data. Here are some alternative methods for clearing search history on a Samsung phone:
Using Third-Party Apps: There are several third-party apps available that can help users clear their search history on a Samsung phone. These apps can provide additional features and functionality, such as the ability to clear browser data and cookies, and to block targeted ads. Some popular third-party apps for clearing search history include CCleaner, Clean Master, and Phone Cleaner.
Manually Deleting Data from Google Account Settings: Users can also manually delete their search history from the Google account settings. To do this, users need to sign in to their Google account on a computer or mobile device, and then navigate to the Google account settings. From there, users can select the “Data & personalization” option, and then choose the “Web & app activity” option. Users can then select the “Manage activity” option, and then choose the “Delete activity by” option. From there, users can select the date range for which they want to delete their search history, and then confirm the deletion.
Using the Google My Activity Page: The Google My Activity page provides a convenient way for users to view and manage their search history on a Samsung phone. To access the Google My Activity page, users need to sign in to their Google account on a computer or mobile device, and then navigate to the Google My Activity page. From there, users can view their search history, and then select the “Delete activity by” option to delete their search data.
Using the Samsung Phone’s Built-in Features: Samsung phones also provide built-in features that allow users to clear their search history. For example, users can go to the Samsung phone’s settings, select the “Connections” option, and then choose the “Google” option. From there, users can select the “Clear search history” option, and then confirm the deletion.
By using these alternative methods, users can ensure that their search history is deleted and their online privacy is protected. It’s worth noting that users should always be cautious when using third-party apps, and should only use apps from trusted developers.
Best Practices for Regularly Clearing Search History
Regularly clearing search history on a Samsung phone is an essential step in maintaining online privacy and security. Here are some best practices for regularly clearing search history on a Samsung phone:
Set Reminders: Set reminders to clear search history on a regular basis, such as weekly or monthly. This can help ensure that search history is cleared regularly and prevent the accumulation of sensitive data.
Use Automation Tools: Use automation tools, such as apps or browser extensions, to automatically clear search history on a regular basis. This can help streamline the process and ensure that search history is cleared consistently.
Make it a Habit: Make clearing search history a habit by incorporating it into daily or weekly routines. This can help ensure that search history is cleared regularly and prevent the accumulation of sensitive data.
Clear Search History Across All Devices: Clear search history across all devices, including desktops, laptops, and tablets, to ensure that all search data is deleted.
Use a VPN: Use a VPN (Virtual Private Network) to encrypt internet traffic and prevent ISPs and third-party trackers from collecting search data.
Clear Browser Data: Clear browser data, including cookies and cache, to prevent the accumulation of sensitive data and ensure that search history is deleted.
Use Incognito Mode: Use incognito mode or private browsing to prevent search history from being stored on the device.
Regularly Review Search History: Regularly review search history to ensure that it is accurate and up-to-date. This can help identify any potential issues or discrepancies.
By following these best practices, users can ensure that their search history is regularly cleared and their online privacy and security are maintained. Regularly clearing search history can help prevent the accumulation of sensitive data and reduce the risk of targeted ads and tracking.