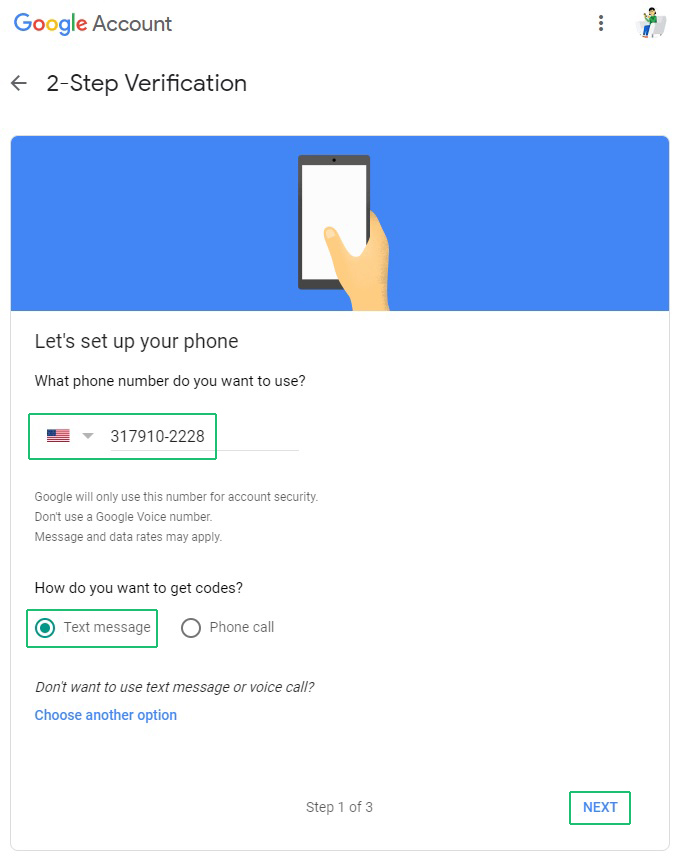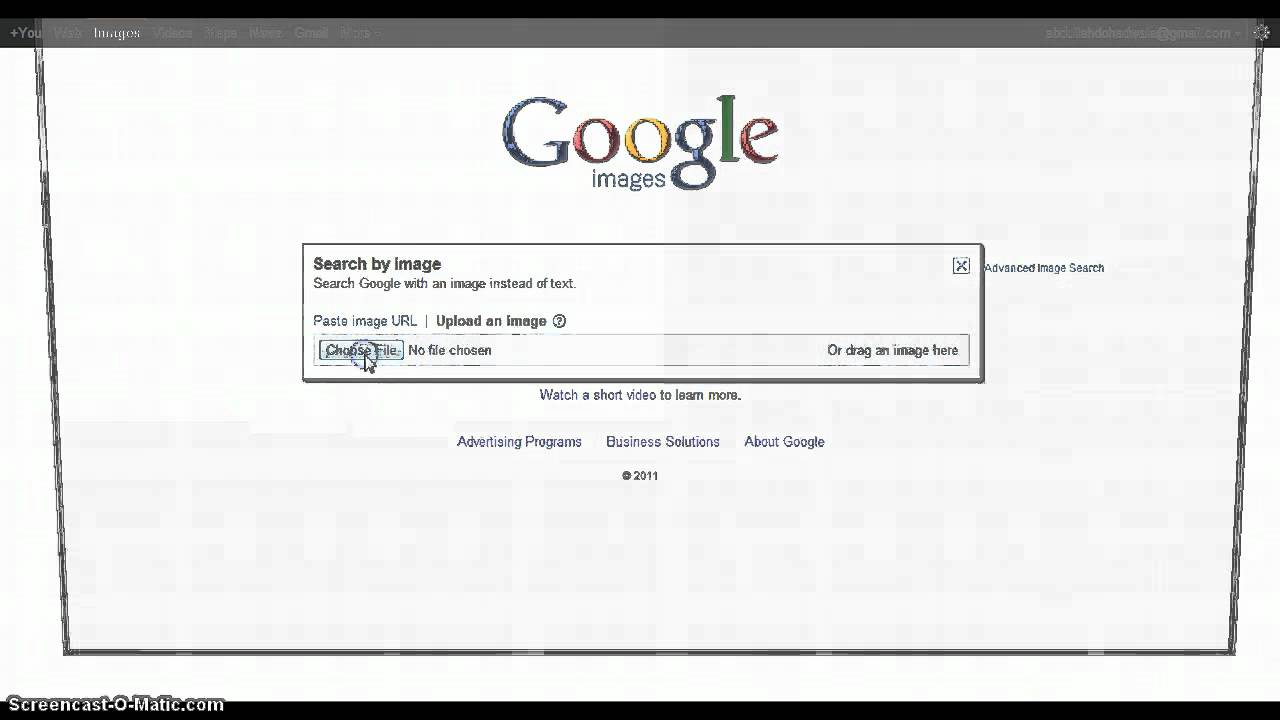Getting Started with Google Images
Sharing images online has become an essential part of our digital lives. With the vast amount of visual content available on the internet, it’s crucial to understand how to post a picture on Google Images effectively. Google Images is one of the most popular platforms for discovering and sharing visual content, with billions of images available at our fingertips. By posting pictures on Google Images, individuals and businesses can increase their online visibility, reach a broader audience, and drive traffic to their websites. In this article, we will guide you through the process of posting a picture on Google Images, from preparing your image to optimizing it for search.
Google Images is a powerful tool for image discovery, allowing users to search for images using keywords, phrases, and even images themselves. With its vast index of images, Google Images provides an unparalleled opportunity for individuals and businesses to showcase their visual content. By posting high-quality, relevant images, you can increase your online presence, build your brand, and attract new customers. Whether you’re a photographer, artist, or business owner, learning how to post a picture on Google Images is an essential skill in today’s digital landscape.
In the following sections, we will delve into the details of preparing your image for upload, creating a Google account, and uploading your image to Google Images. We will also discuss the importance of optimizing your image for search, understanding Google’s image posting policies, and troubleshooting common issues with image uploads. By the end of this article, you will have a comprehensive understanding of how to post a picture on Google Images and make the most of this powerful platform.
Preparing Your Image for Upload
Before uploading your image to Google Images, it’s essential to ensure that it meets the platform’s requirements. Google Images accepts various file formats, including JPEG, PNG, GIF, and BMP. However, it’s recommended to use JPEG or PNG formats, as they offer the best compression and quality. When preparing your image for upload, consider the following factors:
File size: Google Images has a maximum file size limit of 20MB. If your image exceeds this limit, you may need to compress it using image editing software or online tools.
Resolution: Google Images recommends using images with a minimum resolution of 720 pixels. However, if you’re uploading a high-resolution image, consider resizing it to optimize for web use.
Aspect ratio: Ensure that your image has a suitable aspect ratio for web use. A 4:3 or 16:9 aspect ratio is recommended, as it will display correctly on most devices.
Optimizing your image for web use is crucial to ensure that it loads quickly and displays correctly on various devices. You can use image editing software like Adobe Photoshop or online tools like TinyPNG to compress and optimize your image.
When preparing your image for upload, also consider the following best practices:
Use descriptive file names that include relevant keywords, as this will help with image search rankings.
Remove any unnecessary metadata, such as EXIF data, to reduce file size and improve loading times.
Use alt text to describe your image, as this will help with accessibility and search engine optimization.
By following these guidelines and best practices, you can ensure that your image is optimized for upload and will display correctly on Google Images.
Creating a Google Account and Verifying Your Identity
To post pictures on Google Images, you need to have a Google account. If you don’t have one, creating a Google account is a straightforward process that can be completed in a few steps. To create a Google account, follow these steps:
Navigate to the Google account creation page and click on the “Create account” button.
Enter your first and last name, and choose a username and password for your account.
Provide a recovery email address and phone number to help you recover your account in case you forget your password.
Verify your account through a phone or email verification process. This step is necessary to ensure that you’re a real person and not a spam bot.
Once you’ve created your Google account, you’ll need to verify your identity to post pictures on Google Images. Google offers various verification methods, including phone verification, email verification, and Google Authenticator.
Phone verification involves receiving a verification code via SMS or voice call. Email verification involves receiving a verification email with a link to verify your account.
Google Authenticator is a two-factor authentication method that requires you to enter a verification code generated by the Google Authenticator app.
Verifying your identity is an essential step in creating a Google account and posting pictures on Google Images. It helps to prevent spam and ensures that you’re a legitimate user.
By following these steps, you can create a Google account and verify your identity to start posting pictures on Google Images. In the next section, we’ll discuss how to upload your image to Google Images.
Uploading Your Image to Google Images
Now that you have a Google account and have prepared your image for upload, it’s time to upload your image to Google Images. To do this, follow these steps:
Navigate to the Google Images website and click on the “Upload” button.
Select the image file you want to upload from your computer. You can also drag and drop the image file into the upload area.
Fill out the required metadata, such as the image title, description, and tags. This information will help Google understand the content of your image and make it more discoverable.
Choose the correct category for your image. Google Images has various categories, such as “Photos,” “Illustrations,” and “Graphics.”
Set the image visibility to “Public” or “Private,” depending on your preference. If you set the image to “Public,” it will be visible to everyone on Google Images.
Click on the “Upload” button to start the upload process. Depending on the size of your image, this may take a few seconds or minutes.
Once the upload is complete, you will see a confirmation message indicating that your image has been successfully uploaded to Google Images.
It’s essential to note that Google Images has specific guidelines for image uploads, including file format, size, and resolution. Make sure to review these guidelines before uploading your image to ensure that it meets the requirements.
By following these steps, you can successfully upload your image to Google Images and make it available for others to discover. In the next section, we’ll discuss how to optimize your image for search on Google Images.
Optimizing Your Image for Search
Once you’ve uploaded your image to Google Images, it’s essential to optimize it for search to increase its visibility and reach. Optimizing your image for search involves using relevant keywords in the image title, description, and tags to help Google understand the content of your image.
Use descriptive and concise keywords that accurately describe the content of your image. For example, if you’re uploading a picture of a sunset, use keywords like “sunset,” “beach,” “ocean,” and “golden hour.”
Make sure to include the main keyword “how to post a picture on google images” in your image title, description, or tags to improve its search rankings.
Use a consistent naming convention for your image files, including the use of hyphens or underscores to separate words.
Avoid using generic or irrelevant keywords, as this can negatively impact your image’s search rankings.
Use alt text to describe your image, as this will help Google understand the content of your image and make it more accessible to users with visual impairments.
By optimizing your image for search, you can increase its visibility and reach on Google Images, and drive more traffic to your website or social media profiles.
Remember to regularly monitor and update your image’s metadata to ensure that it remains optimized for search and continues to attract views and engagement.
Understanding Google’s Image Posting Policies
Before posting pictures on Google Images, it’s essential to understand the platform’s policies and guidelines. Google has strict policies in place to ensure that users post high-quality, relevant, and respectful content.
Copyright infringement is a serious offense on Google Images. Make sure to only post images that you own the rights to or have permission to use. If you’re unsure about the copyright status of an image, it’s best to err on the side of caution and avoid posting it.
Explicit content is also prohibited on Google Images. This includes images that are violent, graphic, or contain nudity. Google has a strict policy against explicit content, and posting such images can result in account suspension or termination.
Spam is another issue that Google takes seriously. Avoid posting images that are irrelevant, repetitive, or contain spammy keywords. Google’s algorithms are designed to detect and remove spammy content, and posting such images can harm your reputation and credibility.
Google’s image posting policies are in place to ensure that users have a positive and respectful experience on the platform. By adhering to these policies, you can avoid account suspension or termination and maintain a good reputation on Google Images.
It’s also important to note that Google’s image posting policies are subject to change, so it’s essential to regularly review and update your knowledge of the platform’s guidelines.
By understanding and adhering to Google’s image posting policies, you can ensure that your images are posted in a responsible and respectful manner, and that you maintain a positive presence on the platform.
Troubleshooting Common Issues with Image Uploads
When uploading images to Google Images, you may encounter some common issues that can prevent your image from being uploaded successfully. In this section, we’ll address some of the most common issues and provide troubleshooting tips and solutions to resolve them.
File format errors: Google Images supports a variety of file formats, including JPEG, PNG, GIF, and BMP. If you’re experiencing issues with uploading your image, try converting it to a different file format to see if that resolves the issue.
Size limitations: Google Images has a maximum file size limit of 20MB. If your image exceeds this limit, try compressing it using an image editing software or online tool.
Upload failures: If your image upload fails, try checking your internet connection and ensuring that you have a stable connection. You can also try uploading your image at a different time or using a different browser.
Metadata errors: Make sure that your image metadata, such as the title, description, and tags, are accurate and complete. Incomplete or inaccurate metadata can prevent your image from being indexed correctly.
Server errors: If you’re experiencing server errors when uploading your image, try checking the Google Images status page to see if there are any known issues or outages.
By troubleshooting common issues with image uploads, you can ensure that your images are uploaded successfully and are visible to the public. Remember to always follow Google’s guidelines and policies for image uploads to avoid any issues or penalties.
Monitoring and Managing Your Uploaded Images
Once you’ve uploaded your images to Google Images, it’s essential to monitor and manage them to ensure they’re performing well and meeting your goals. In this section, we’ll discuss how to track views, comments, and ratings, as well as how to edit or remove uploaded images.
Tracking views: Google Images provides a built-in analytics tool that allows you to track the number of views your images receive. This information can help you understand which images are performing well and which ones need improvement.
Tracking comments and ratings: Google Images also allows users to comment and rate images. Tracking these metrics can help you understand how users are interacting with your images and identify areas for improvement.
Editing uploaded images: If you need to make changes to an uploaded image, you can do so by editing the image’s metadata, such as the title, description, and tags. You can also update the image file itself by uploading a new version.
Removing uploaded images: If you need to remove an uploaded image, you can do so by deleting the image from your Google Images account. Keep in mind that removing an image will also remove any associated metadata and analytics data.
Google’s image retention policies: Google Images has a retention policy in place that determines how long images are stored on the platform. Images are typically stored for a period of time, after which they may be removed or archived.
By monitoring and managing your uploaded images, you can ensure they’re performing well and meeting your goals. Remember to regularly review your image analytics and adjust your strategy as needed to optimize your results.

:max_bytes(150000):strip_icc()/007-how-to-post-pictures-on-google-e295ab7fd91a411780e95299664e703b.jpg)